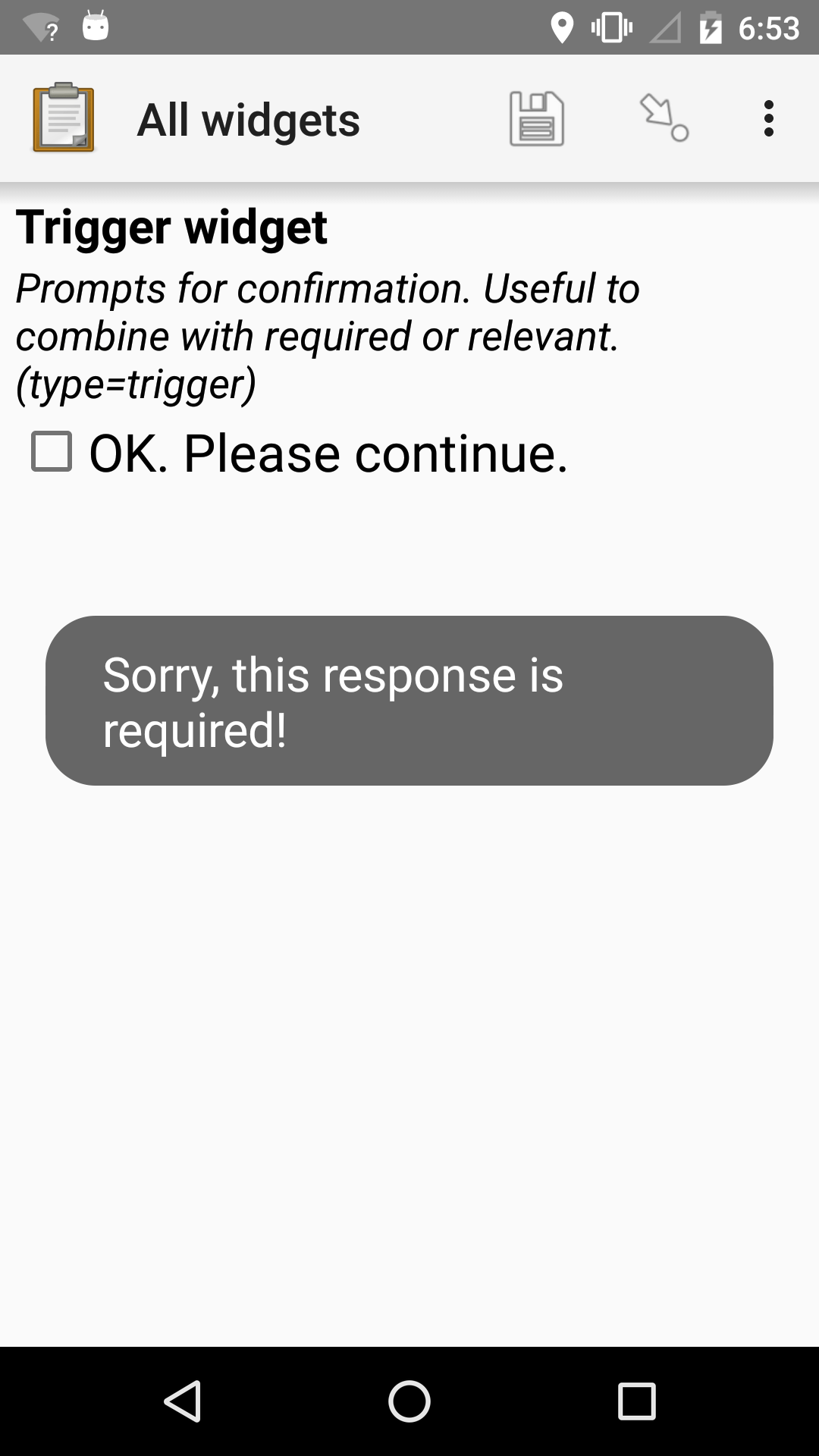Filling out Forms with Collect¶
ODK Collect is used by enumerators to complete survey forms with participants.
Before you get started…
Before you can fill out a form, you need to load at least one form into Collect.
Select Start new form from the Main Menu. You will see a list of blank forms available on the device. Tap one to open it and start filling it out.
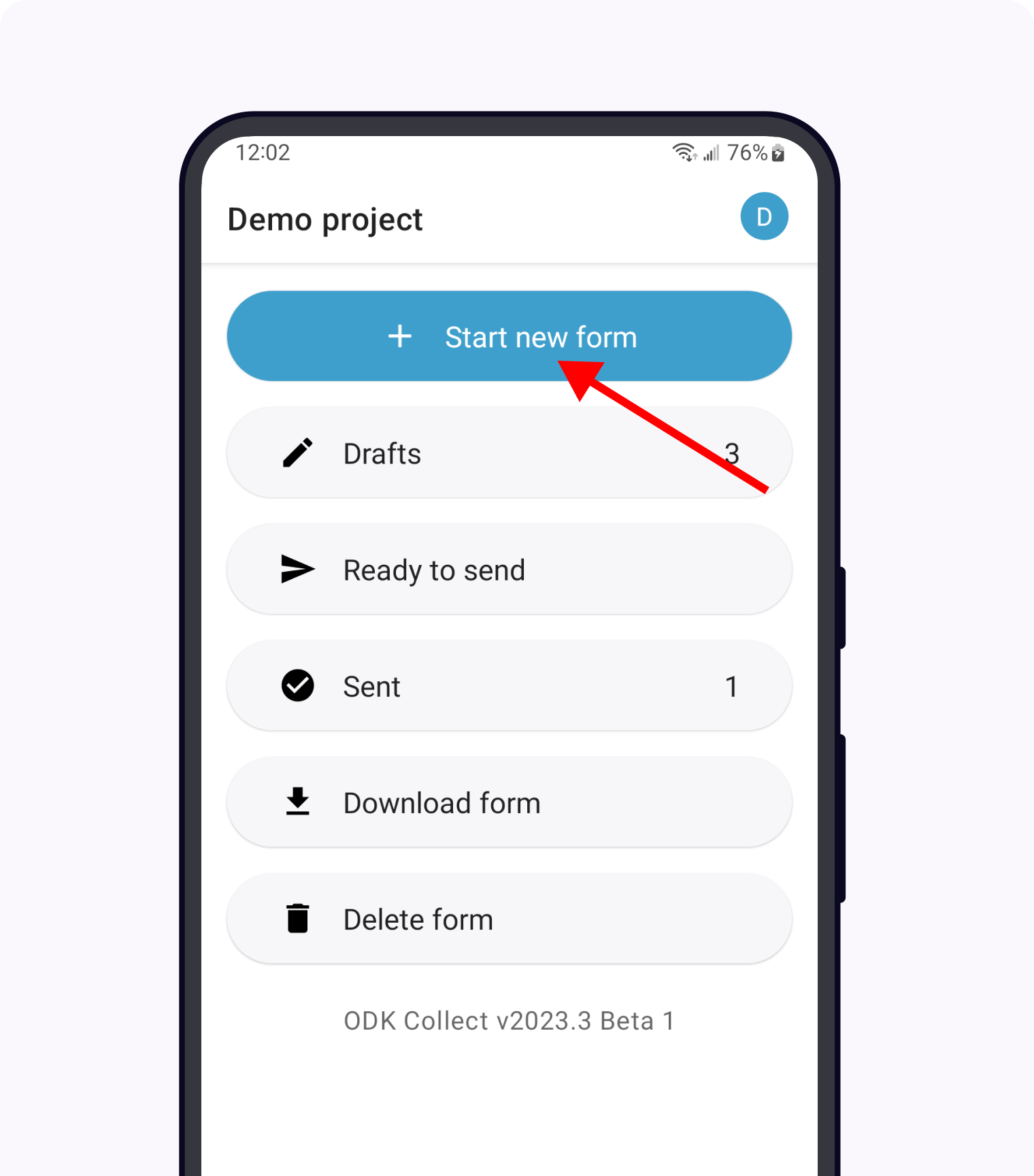
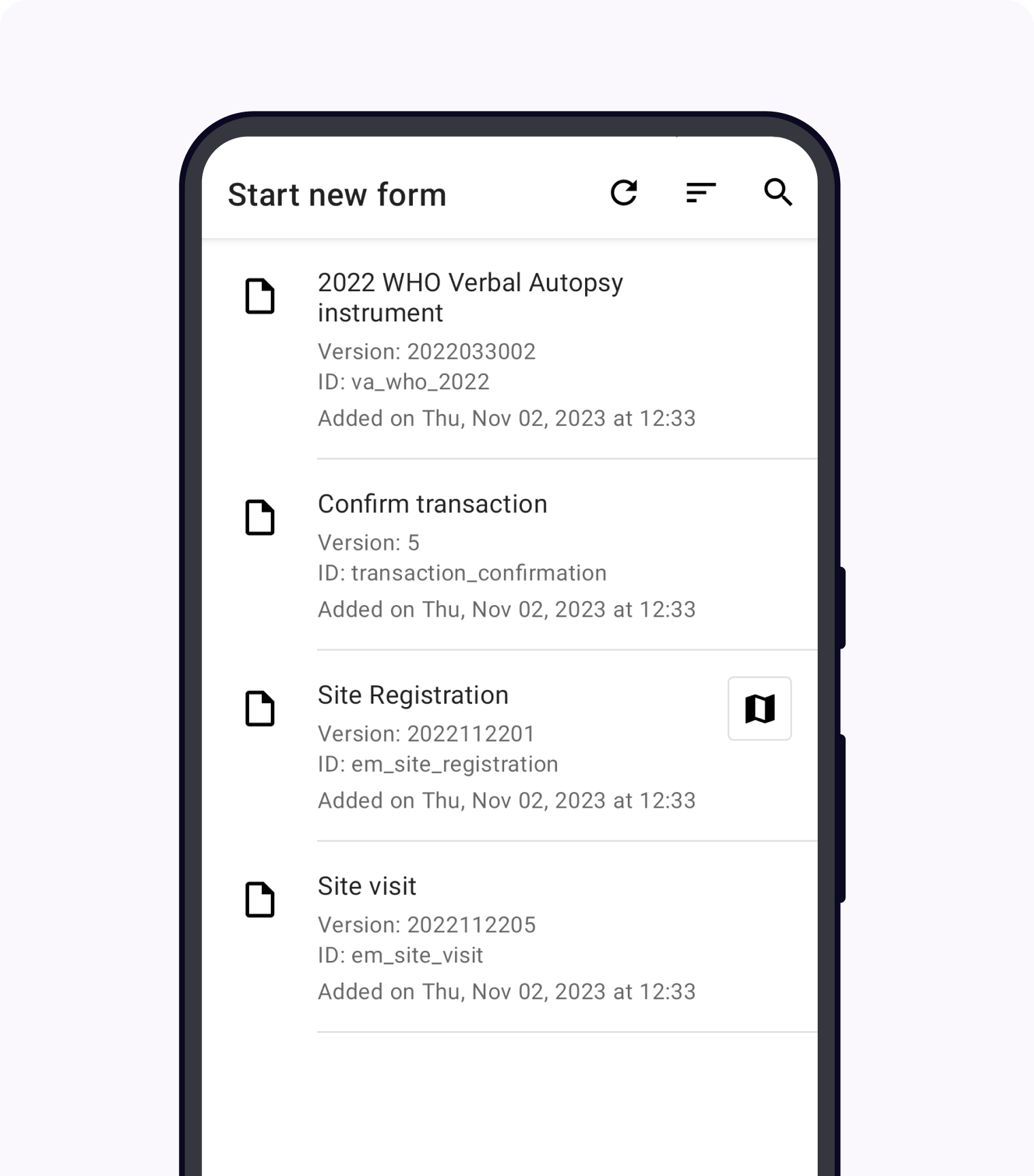
Answering questions¶
Free response¶
Free-entry text and number answers are entered using the device keyboard. The appropriate keyboard (letters or numbers) opens when the question appears.
Select response¶
Questions with response choices can be answered by touching the selected items. These include radio buttons (single-select), dropdowns (single-select), check boxes (multi-select), and image choices (single and multi-select).
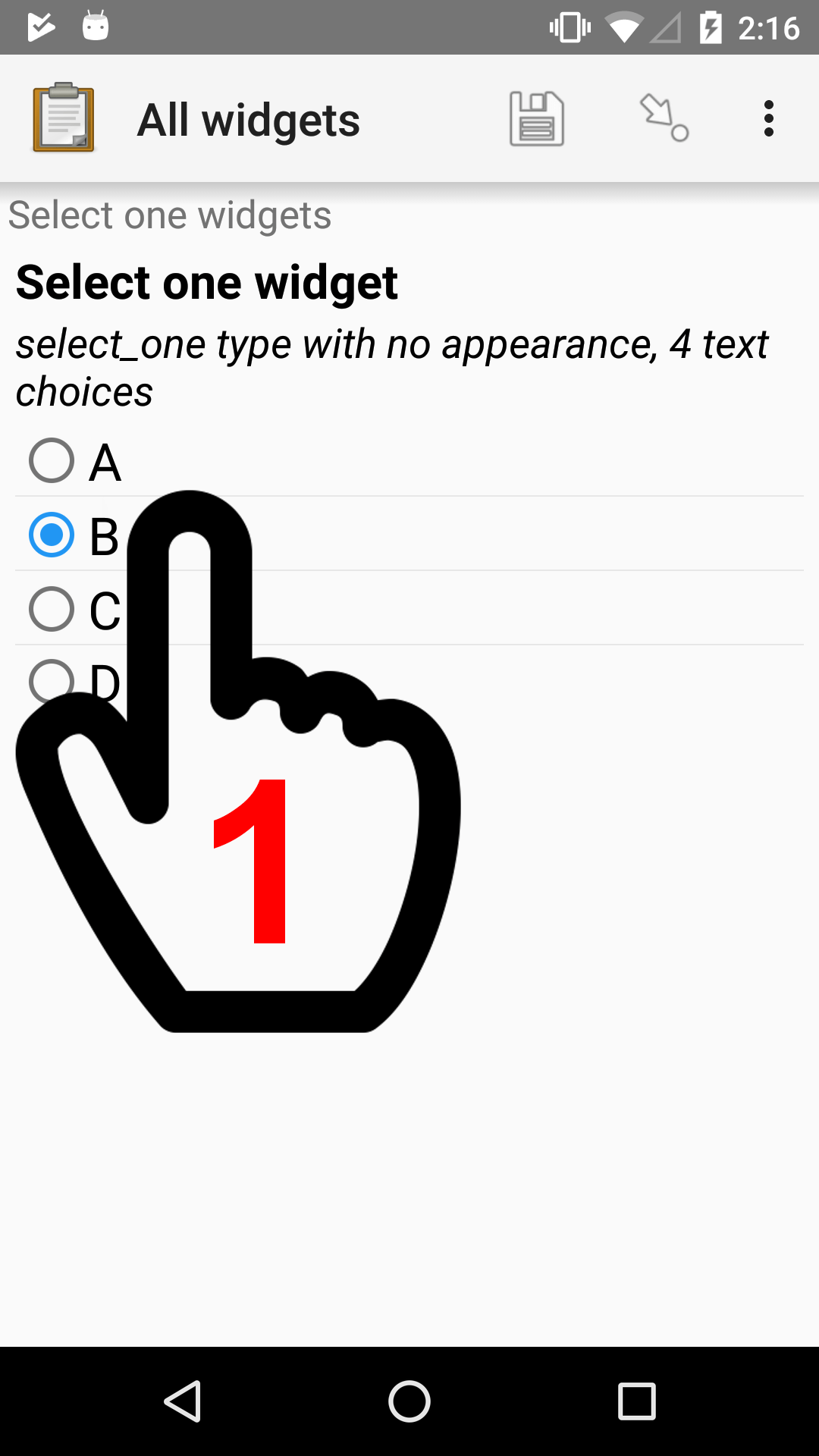
Radio buttons accept one selection.¶
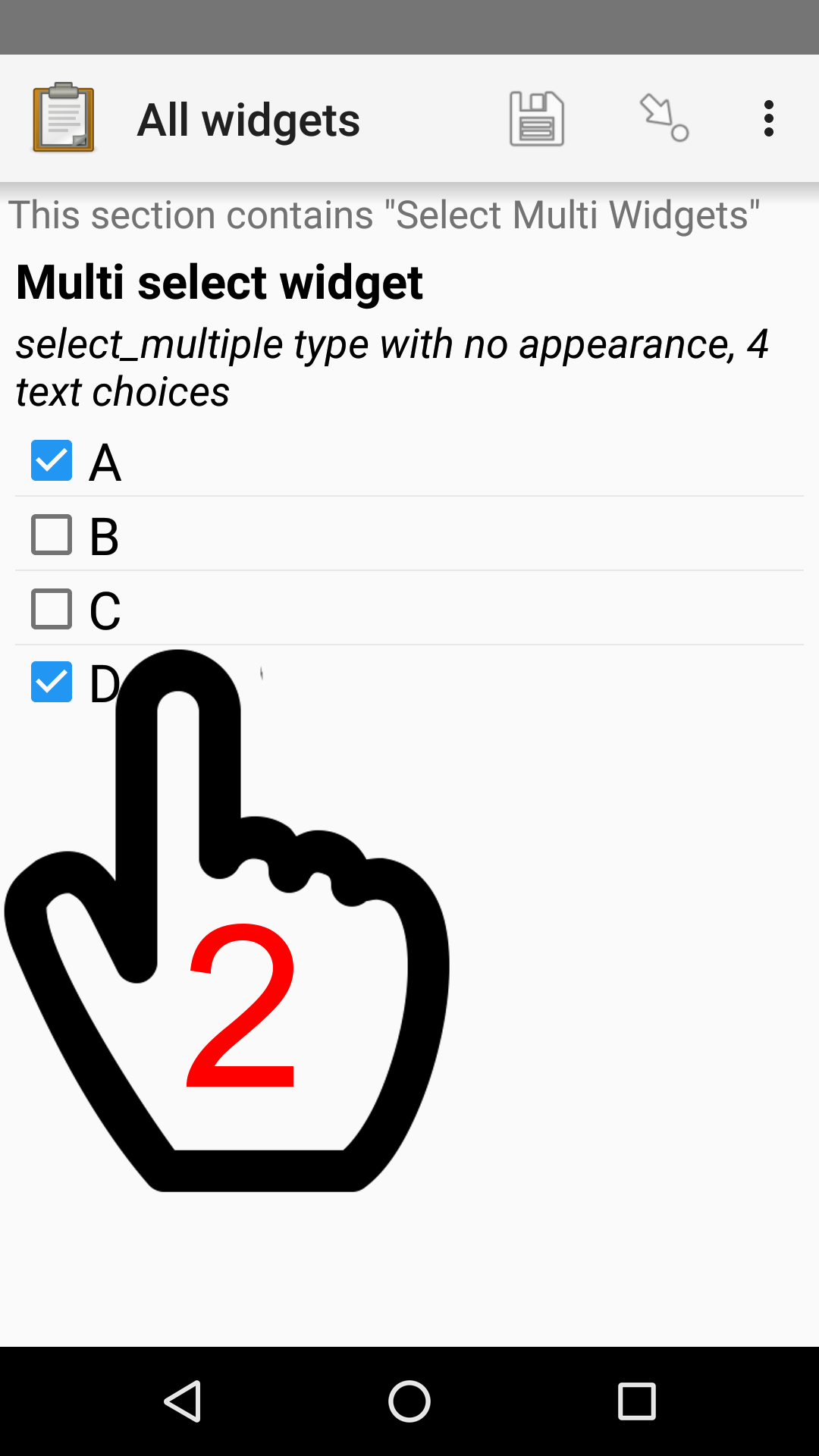
Check boxes accept multiple answers.¶
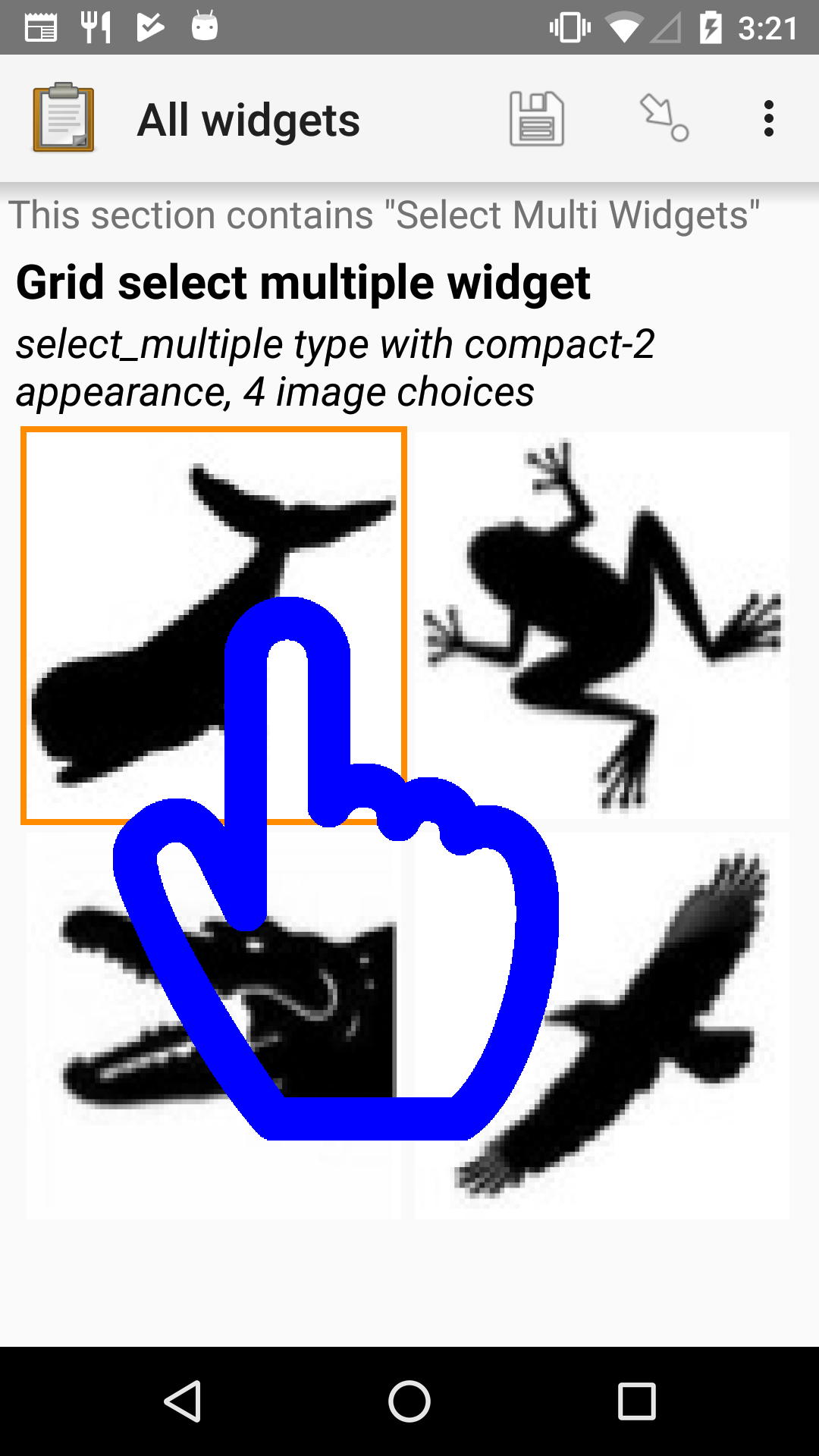
Capture answer from device¶
Many question formats launch additional features, form widgets, or apps to collect an answer. This includes audio and video recording, signature collection, photo capture, date and time widgets, location widgets, and barcodes.
In all cases, buttons below the question text will guide you through providing the response.
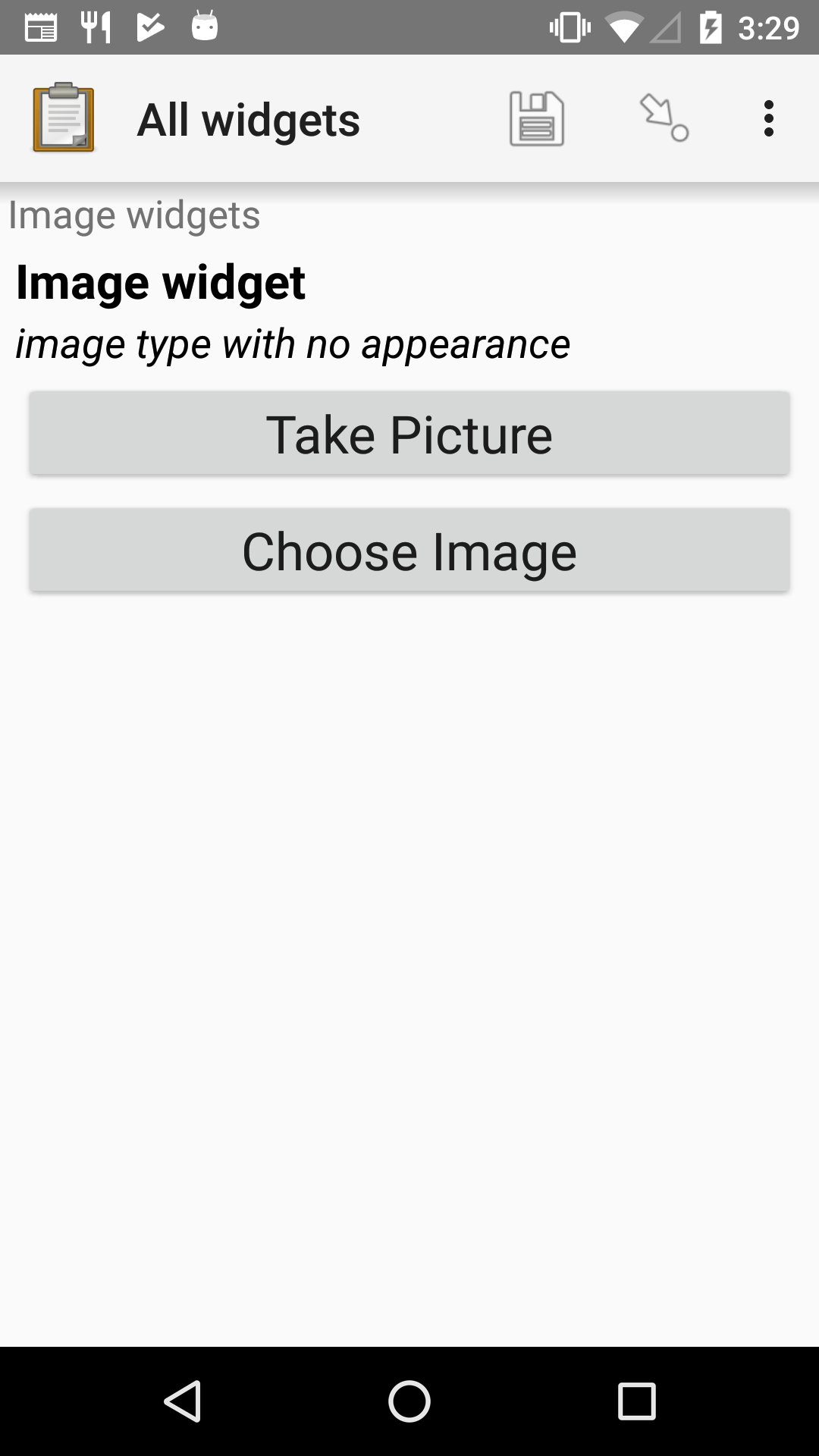
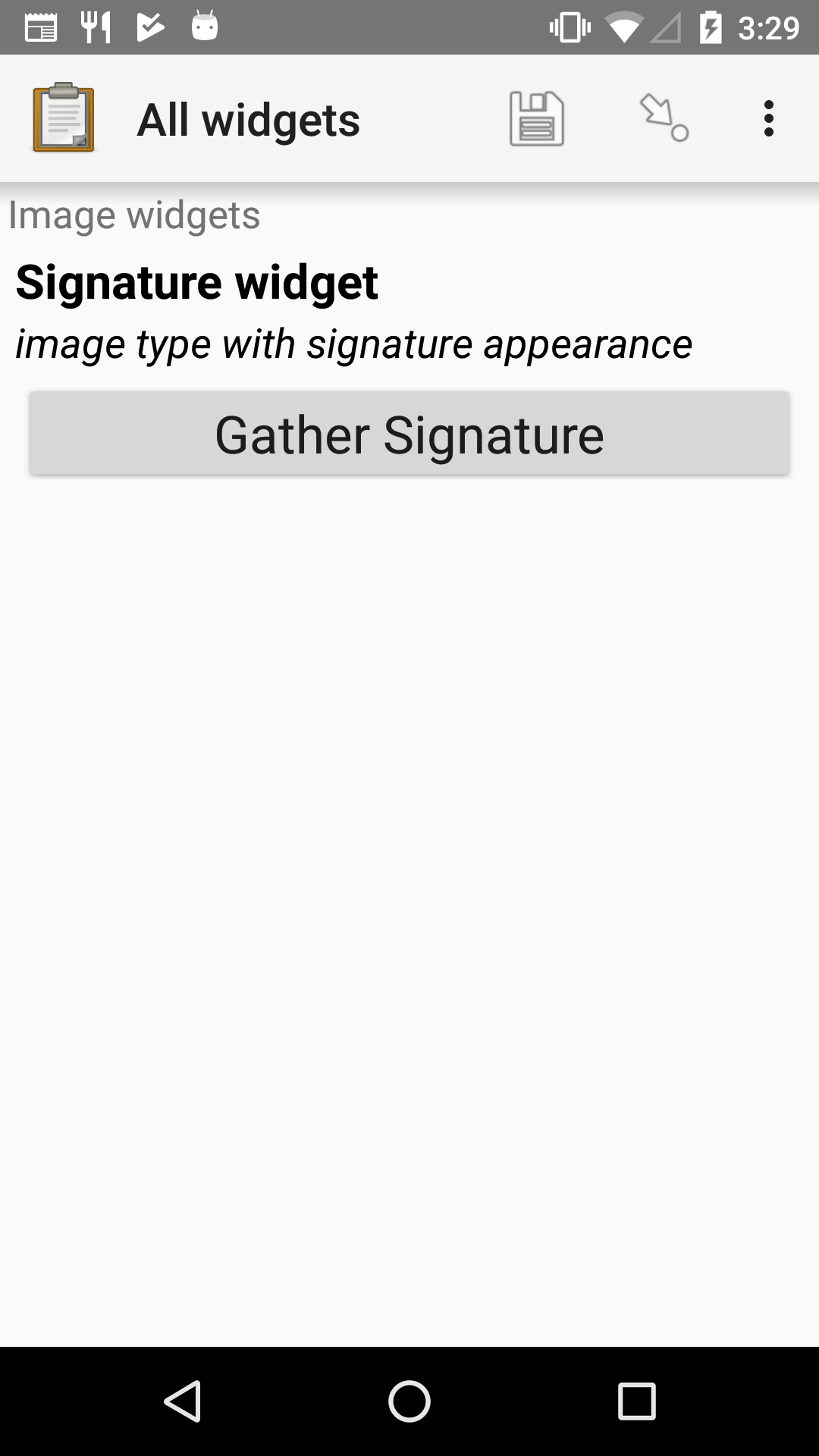


See also
For a (mostly) complete guide to form question appearance, see Question Types.
Removing answers¶
To remove a response, long press on the question label.
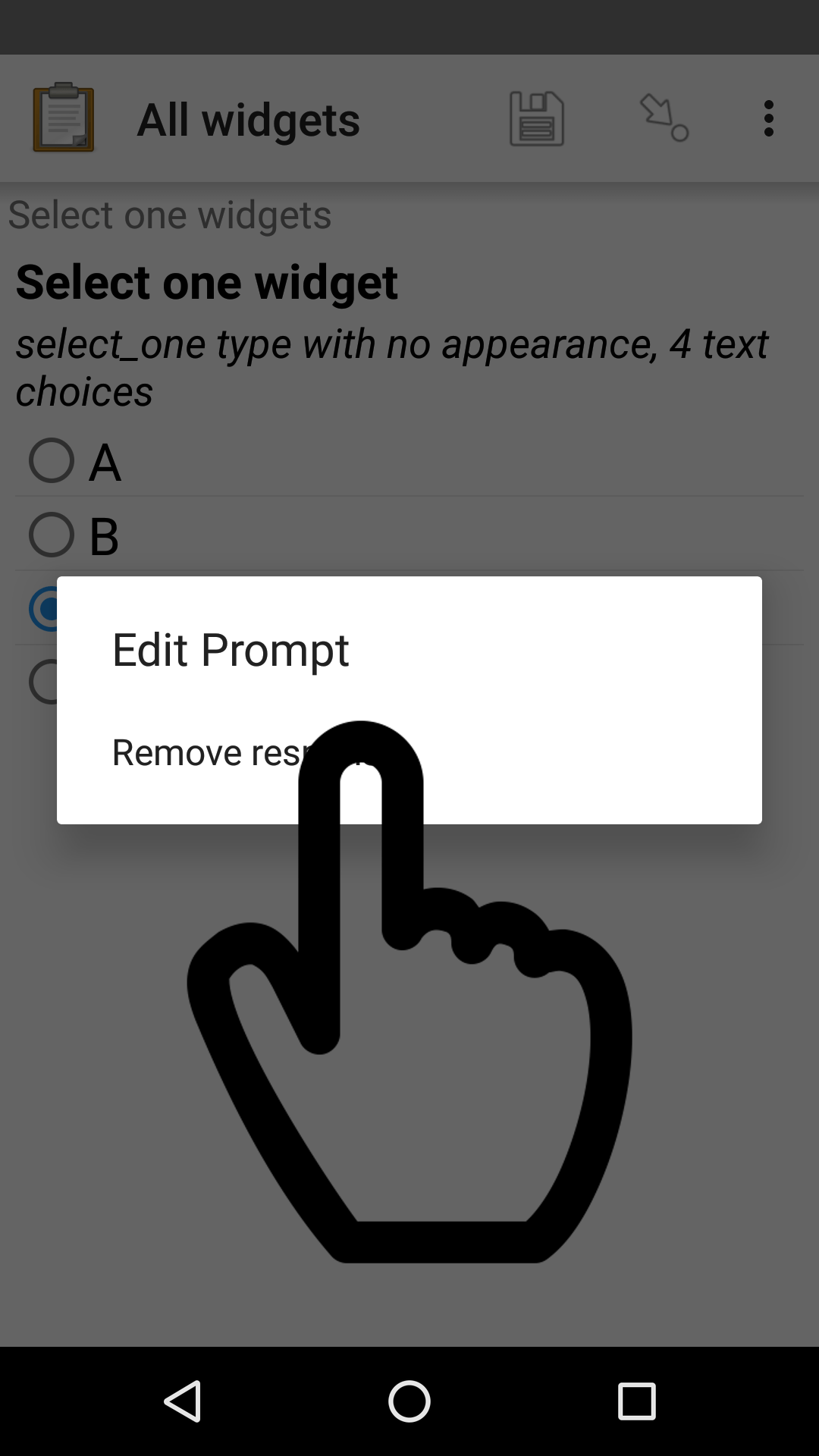
Adding instances of repeats¶
If you have a repeating group, you can add new instances of that repeat in the following ways:
By navigating into an empty repeat, or to the next question at the very end of the repeat, you will automatically be prompted to add a new instance of that repeat.
By clicking the "add" button while in a repeat:
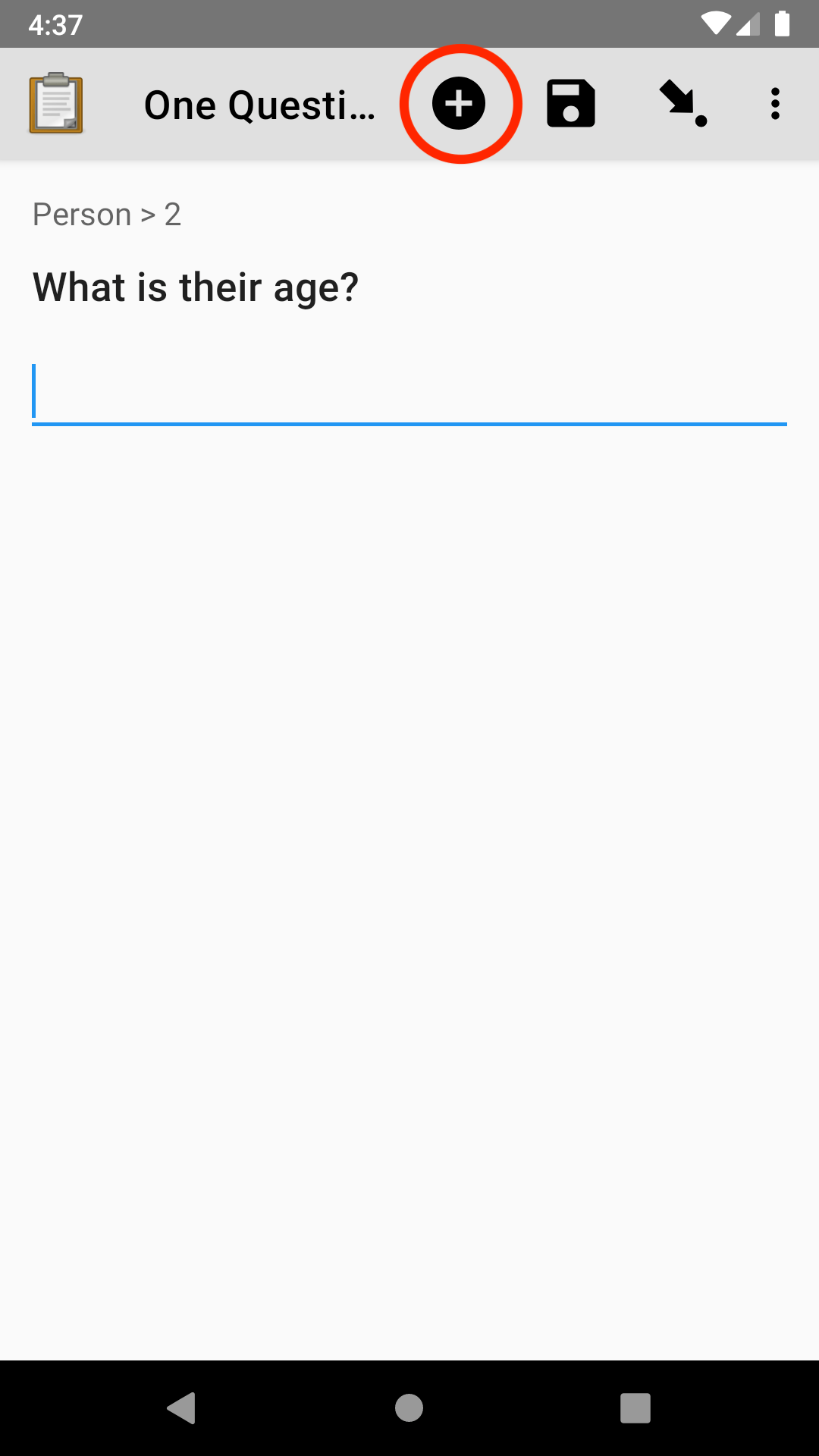
By clicking the "add" button in the jump menu:

Removing instances of repeats¶
If you have a repeating group, you can remove existing instances of that repeat in the following ways:
By long pressing on the question label in the same way as for removing answers
By clicking the "remove" button in the jump menu:

Recovering data after Collect quits¶
As you fill out a form, Collect automatically saves your data each time you change question screens. It will also attempt to save when you switch to another app or it detects a force close. For example, this can happen if Android closes Collect to free up device memory.
If Collect quits unexpectedly, you will be prompted to recover saved data the next time that you open the blank form or filled form that was open at the time of the force close.
For example, if you start a new blank copy of "Form1", fill out some data, and then Collect closes, you will be prompted to recover that data the next time that you select "Form1" from the Start new form menu.
If you start a new blank copy of "Form1", fill out some data, explicitly save it to create the "Smith Household" draft and then Collect closes, you will be prompted to recover the saved data the next time that you open "Smith Household" from the Drafts menu.
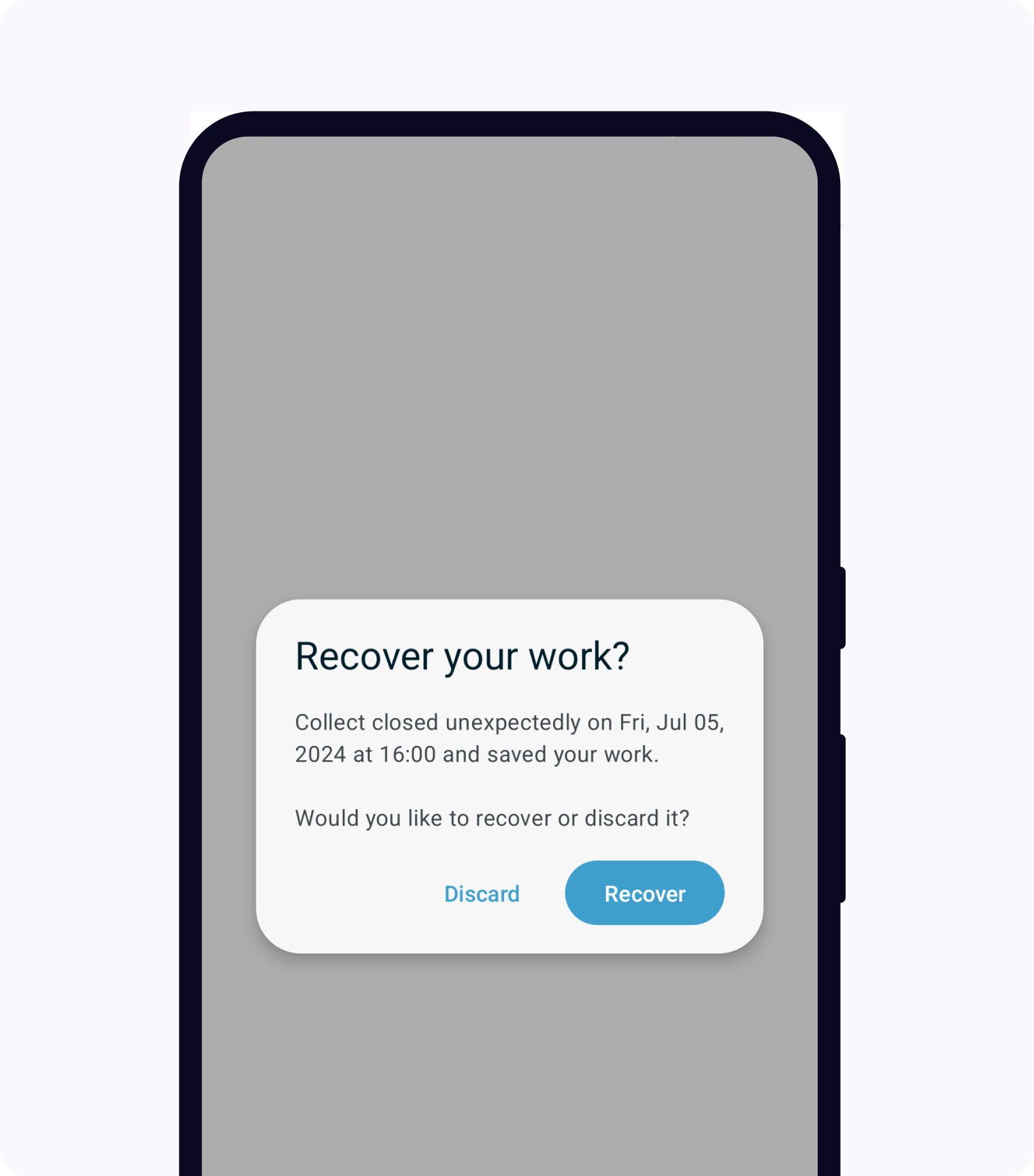
If you choose to discard, the recovery data is permanently deleted and cannot be recovered.
If you choose to recover your work, Collect will open the saved data for editing. If you find that you don't want that data after all, you can use your back button to exit the form filling screen and choose to discard changes. Once you have discarded the recovery data in this way, it is permanently deleted and cannot be recovered.
If you've updated your form since Collect closed unexpectedly, Collect will prompt you to recover saved data. If you choose to recover your work, it will open that saved data with the form version that was used to create the saved data, not the updated version.
Changing the language of a form¶
If a form is available in multiple languages, you can choose a language in which you want the questions to appear. This is separate from the Collect application language which is set by the device settings by default or can be manually selected from Settings.
Open the Action Menu () and select Change Language. You will then see a dialog with all languages defined by the form.
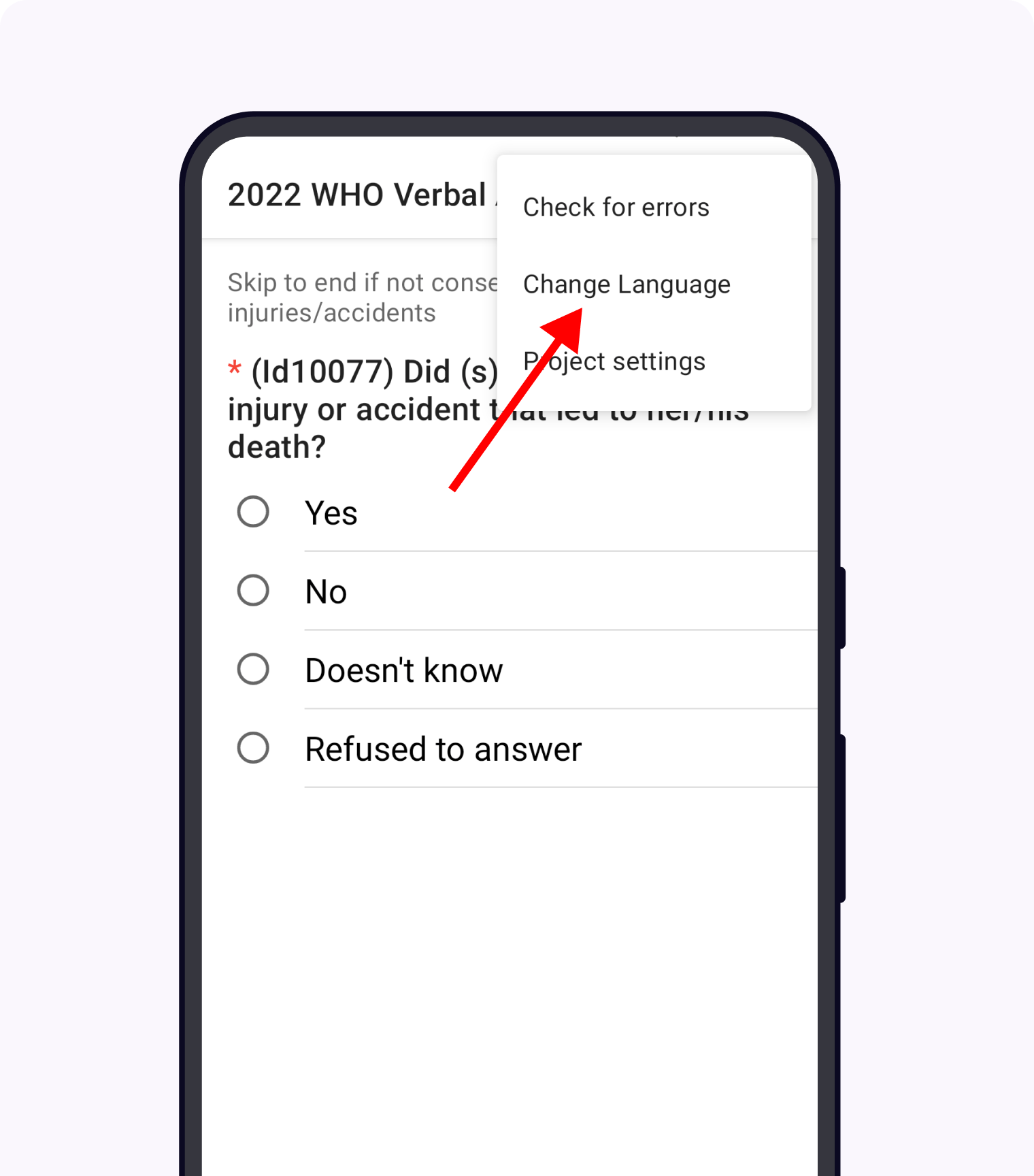
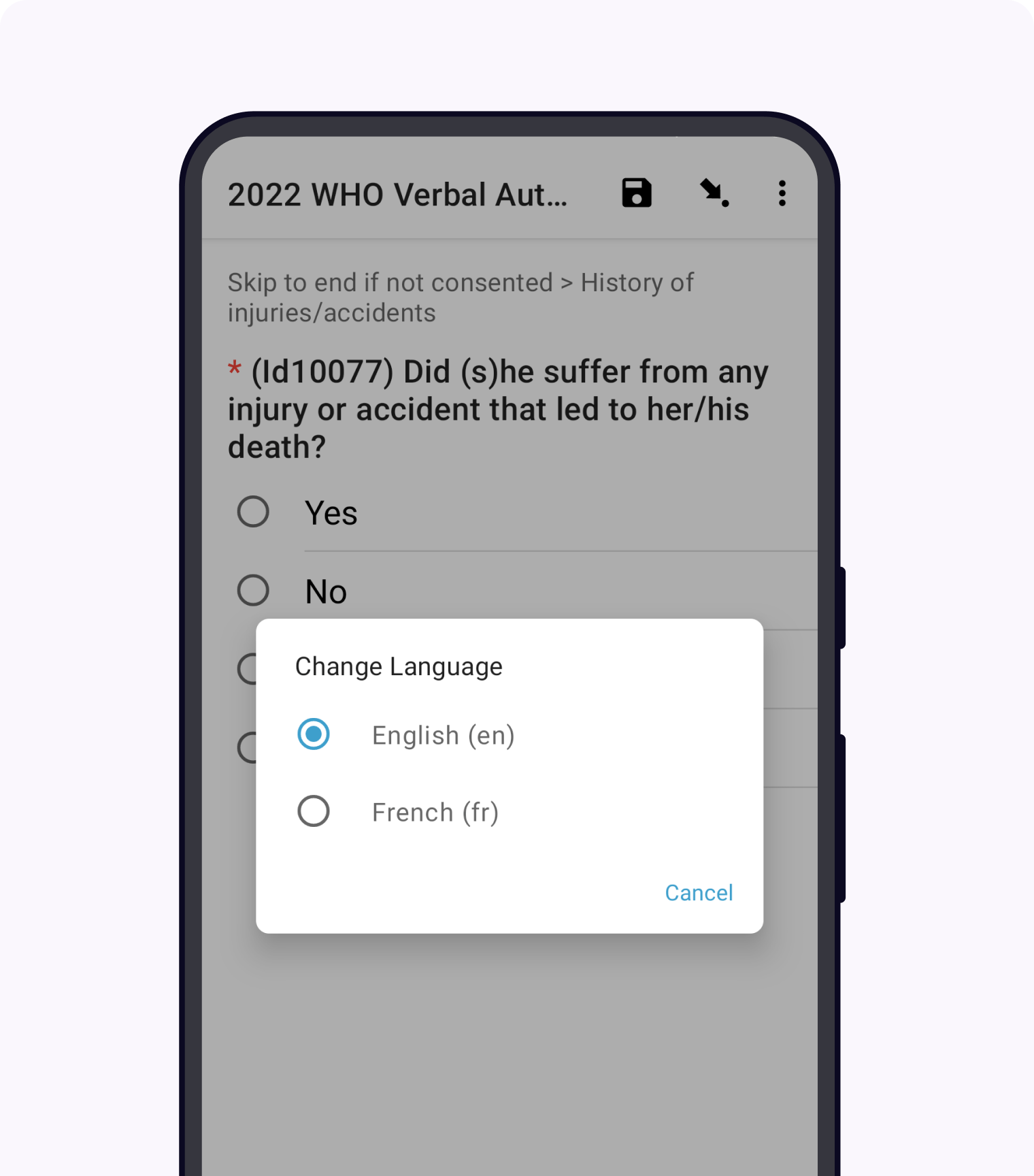
Note
You can set the default language of the form in the form definition (see XLSForm documentation).
The Change Language option is only visible if a form definition contains text in more than one language.
Checking for errors during form entry¶
As of Collect v2023.2.0, you can check a form for errors (validate it) during the form entry process at any stage.
Open the Action Menu () and select Check for errors.
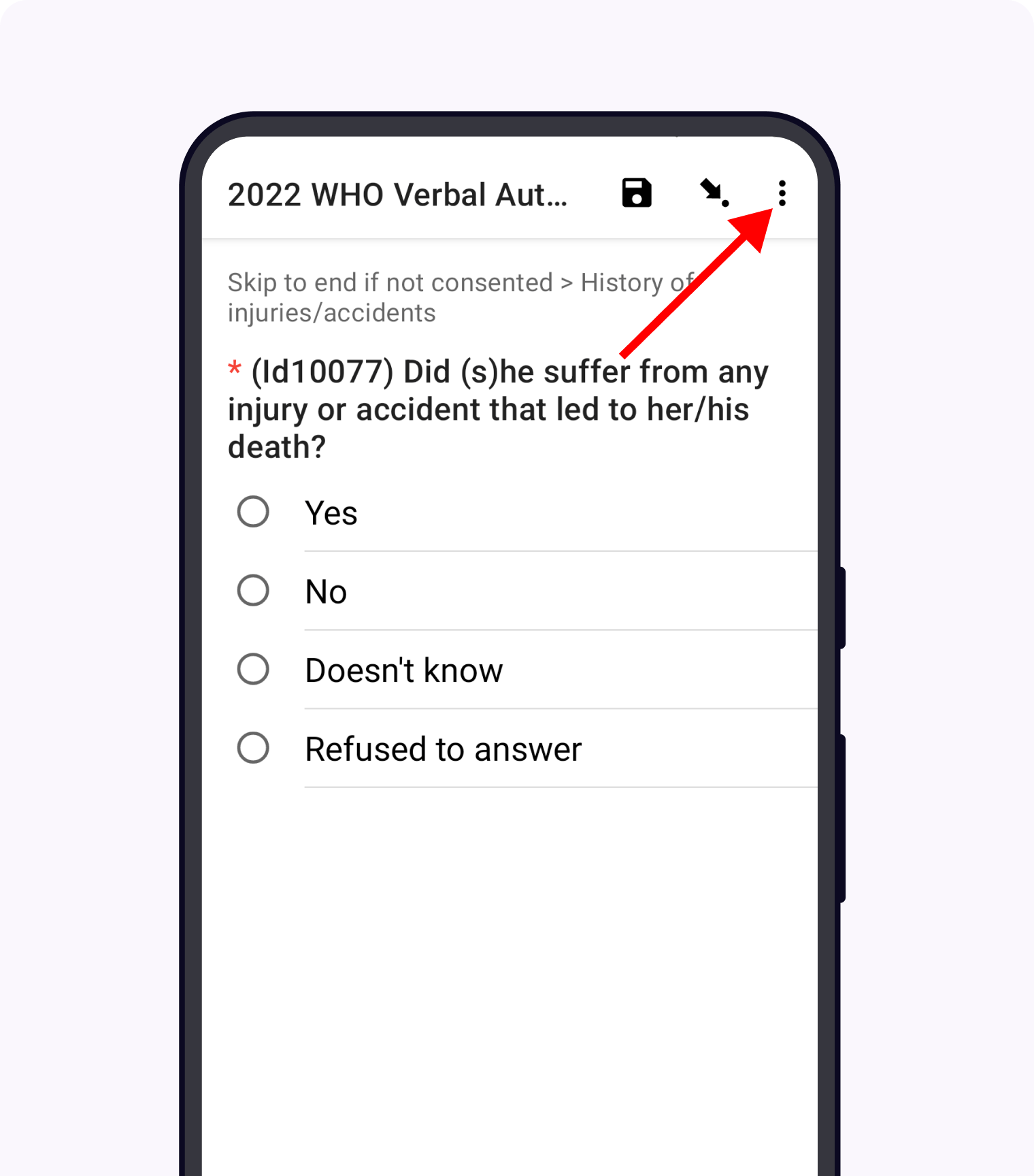
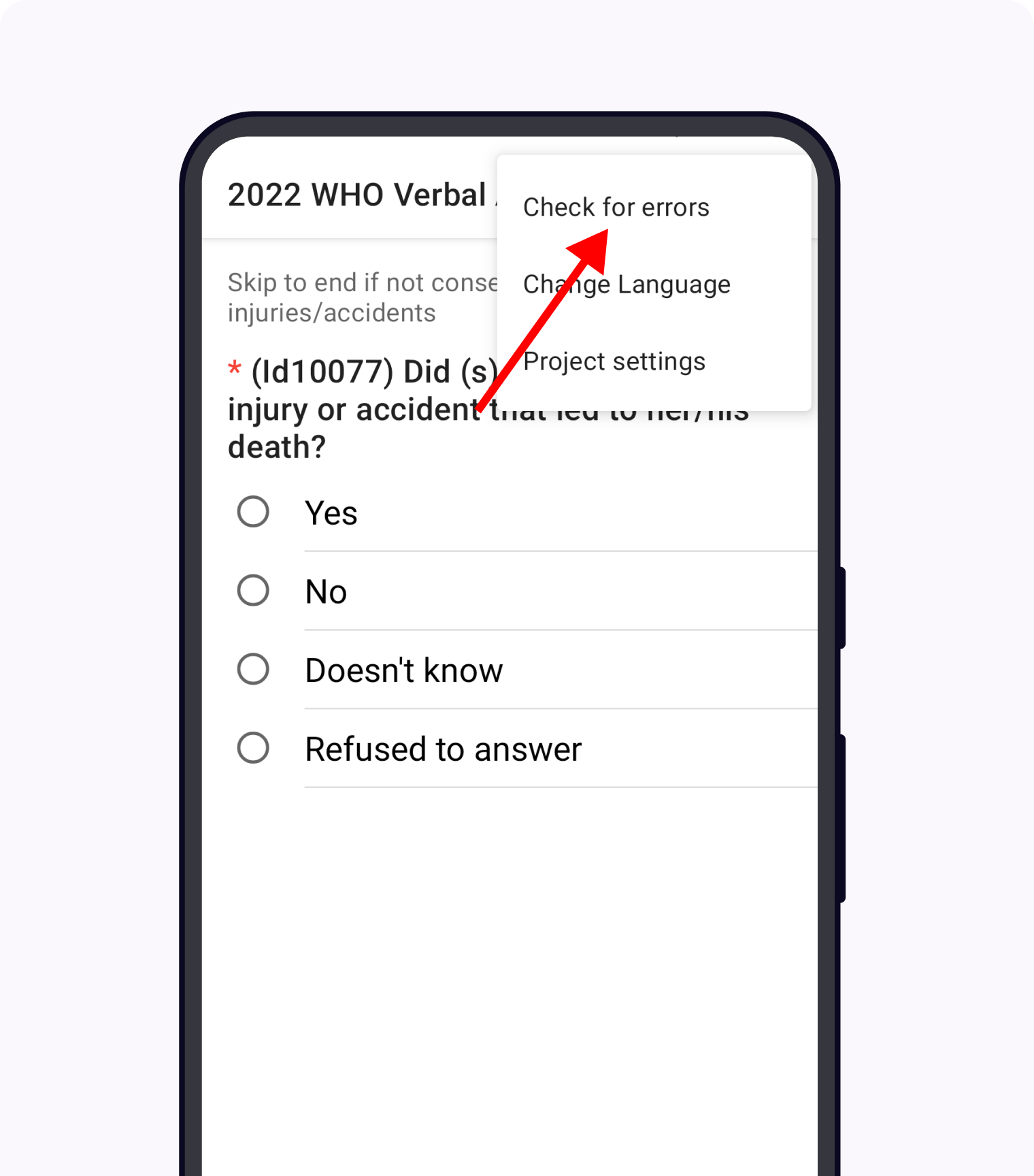
In case of any errors, you will be automatically redirected to the first question that contains an error. Otherwise, a snackbar displaying a success message will be shown.
Exiting form filling¶
You can exit the form filling screen at any time by tapping your device's back button (). This will display a dialog with several options which can be configured in Collect's protected access control settings:
Discard form discards this filled form. This cannot be undone.
Discard changes discards all changes made since the form was last saved. This cannot be undone.
Keep editing returns to the form filling screen.
Save as draft saves all current values as draft and exits the form filling screen. Changes cannot be unsaved.
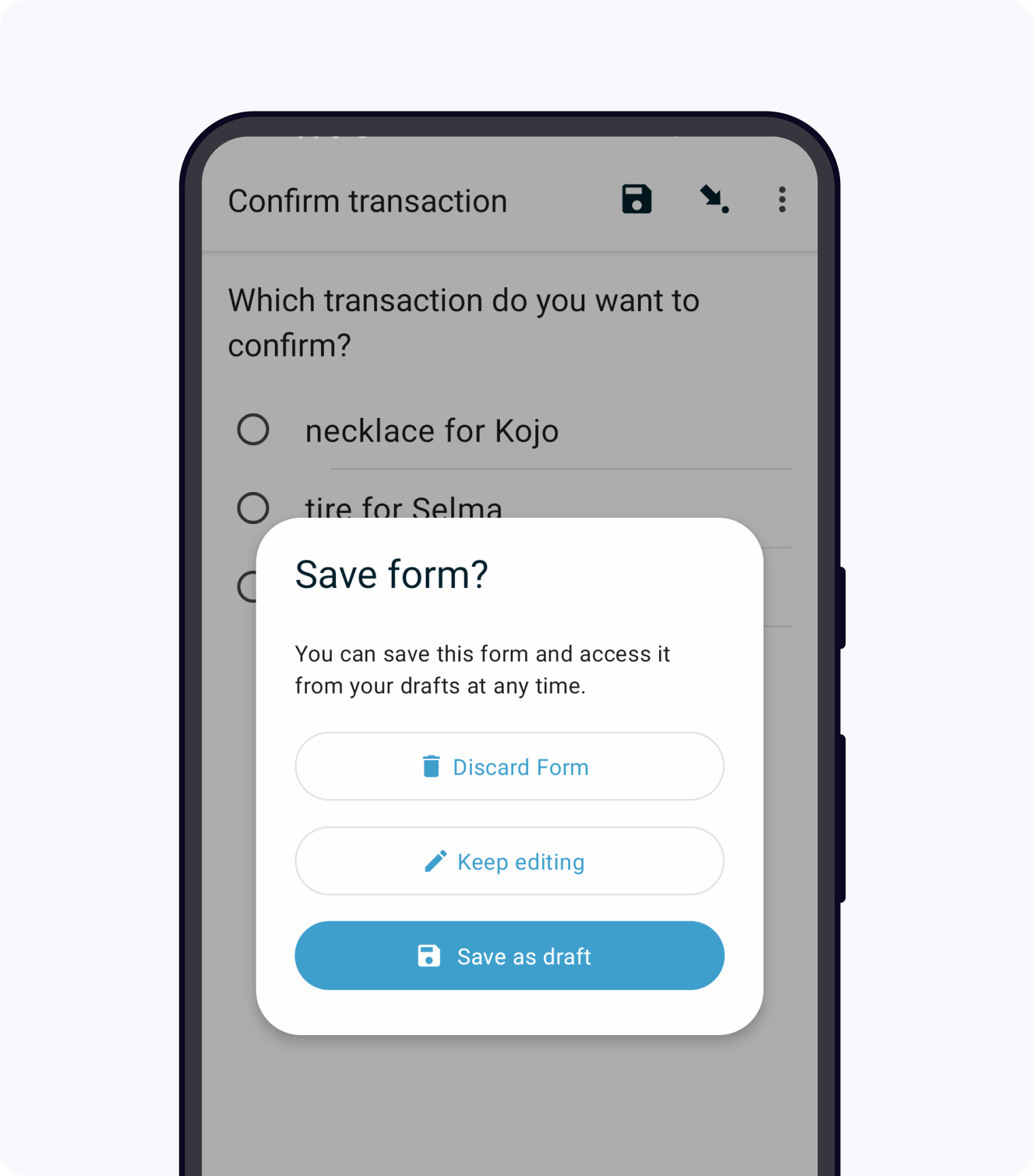
Saving a partially filled form¶
If you wish to save a partially filled form, you can click on the save icon () beside the form name.
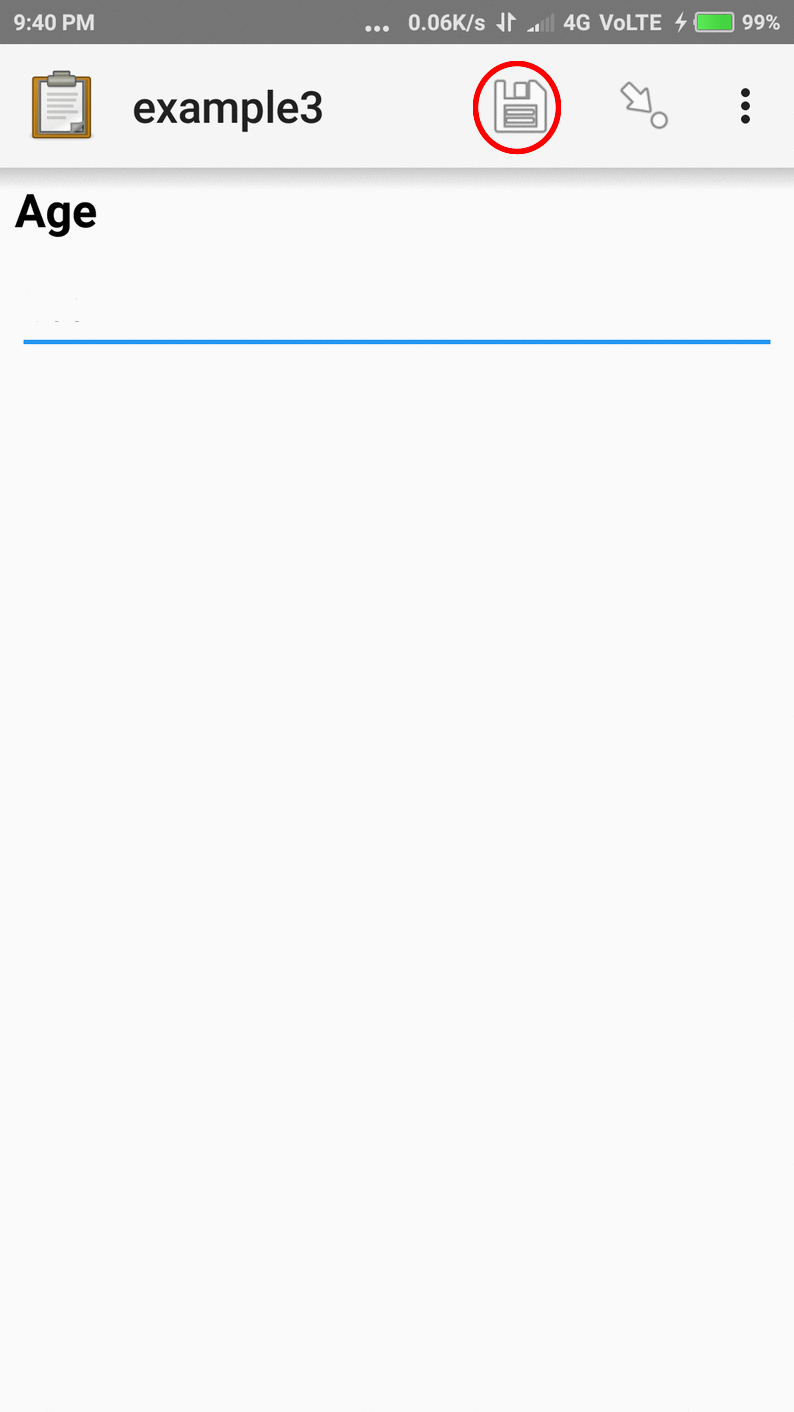
To edit the saved form, select in the Main Menu and select the form you wish to edit.
The form end screen¶
Forms end with a standard screen that displays the name of the filled form and options to save as draft or indicate that the form is ready to send. The filled form name displayed in the "You are at the end of" message is set by the form definition and uses values from the filled form.
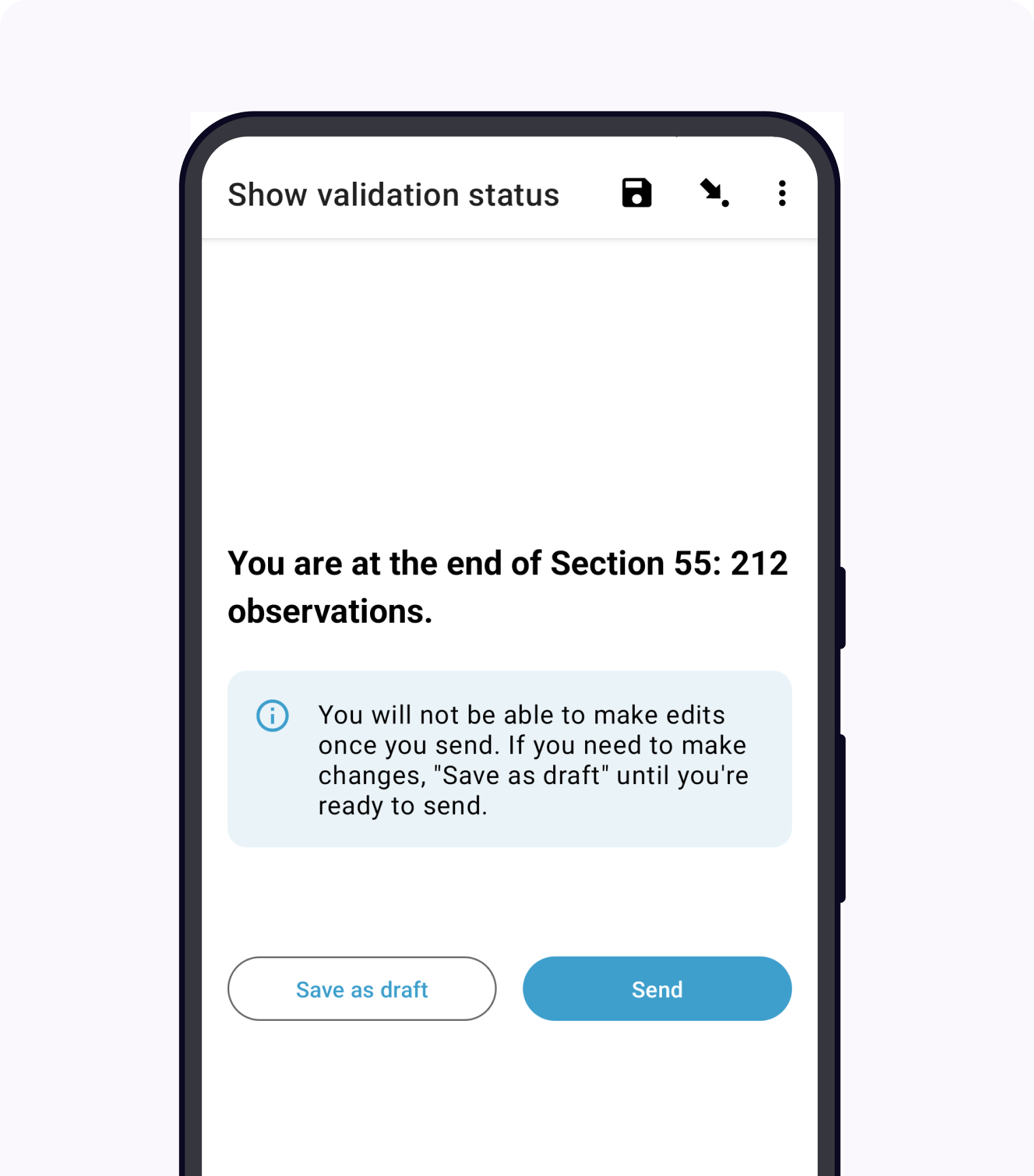
If you tap the Save as draft button, the form will be saved and available for more editing from the Drafts screen.
The Send button will be displayed if finalized forms are configured to send automatically and the device is online. If finalized forms are not configured to send automatically or the device is offline, the button label will be Finalize instead. Tapping on the Send button immediately attempts a submission. Tapping on the Finalize button marks the form as Finalized which makes it available from the Ready to send screen and prevents further editing. If finalized forms are configured to send automatically, it will be sent as soon as a connection becomes available.