Form Logic¶
ODK Collect supports a wide range of dynamic form behavior. This document covers how to specify this behavior in your XLSForm definition.
Form logic building blocks¶
Variables¶
Variables reference the value of previously answered questions.
To use a variable in XLSForm,
put the question's name in curly brackets preceded by a dollar sign:
${question-name}
Variables can be used in
label, hint, and repeat_count columns,
as well as any column that accepts an expression.
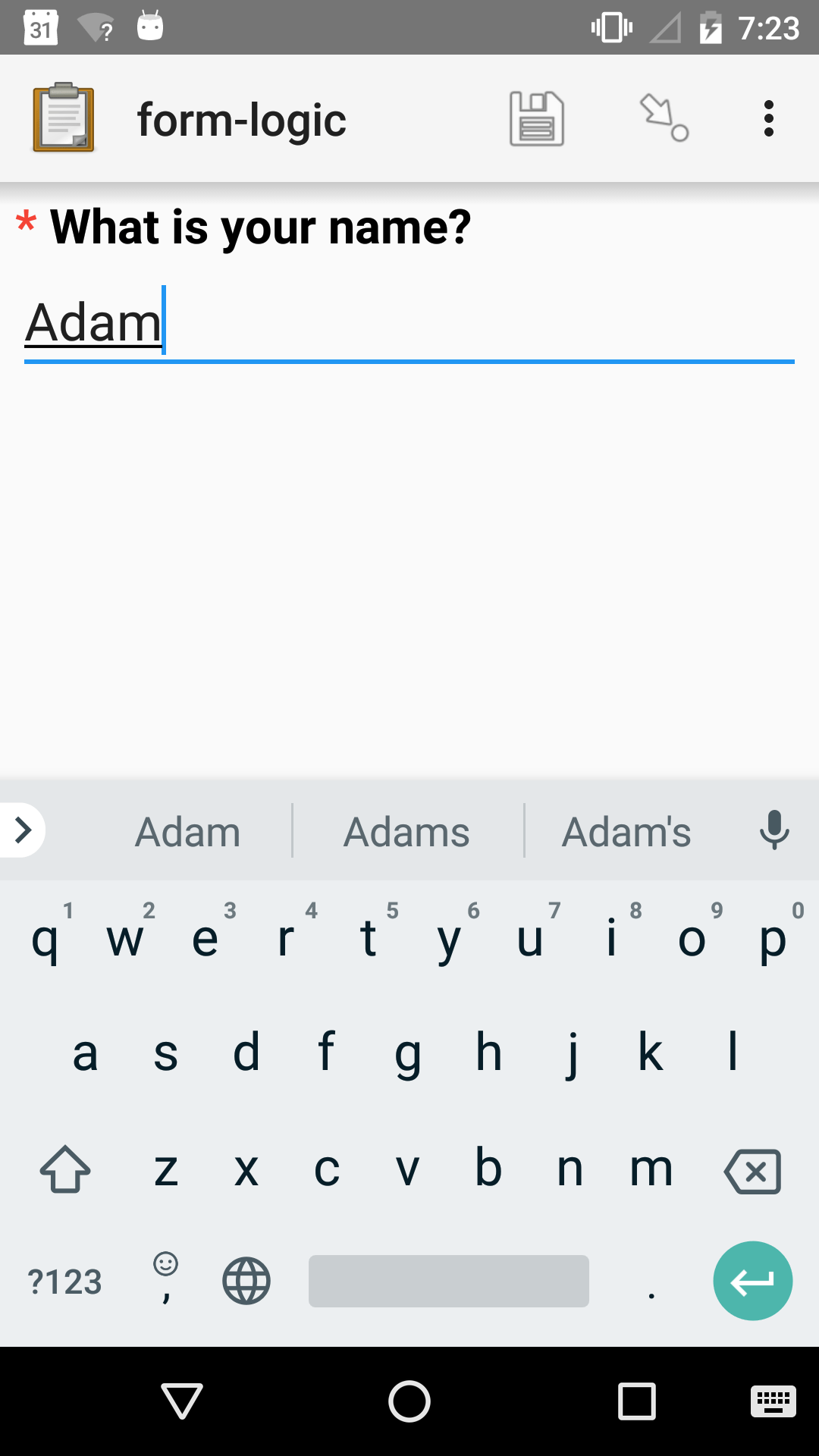
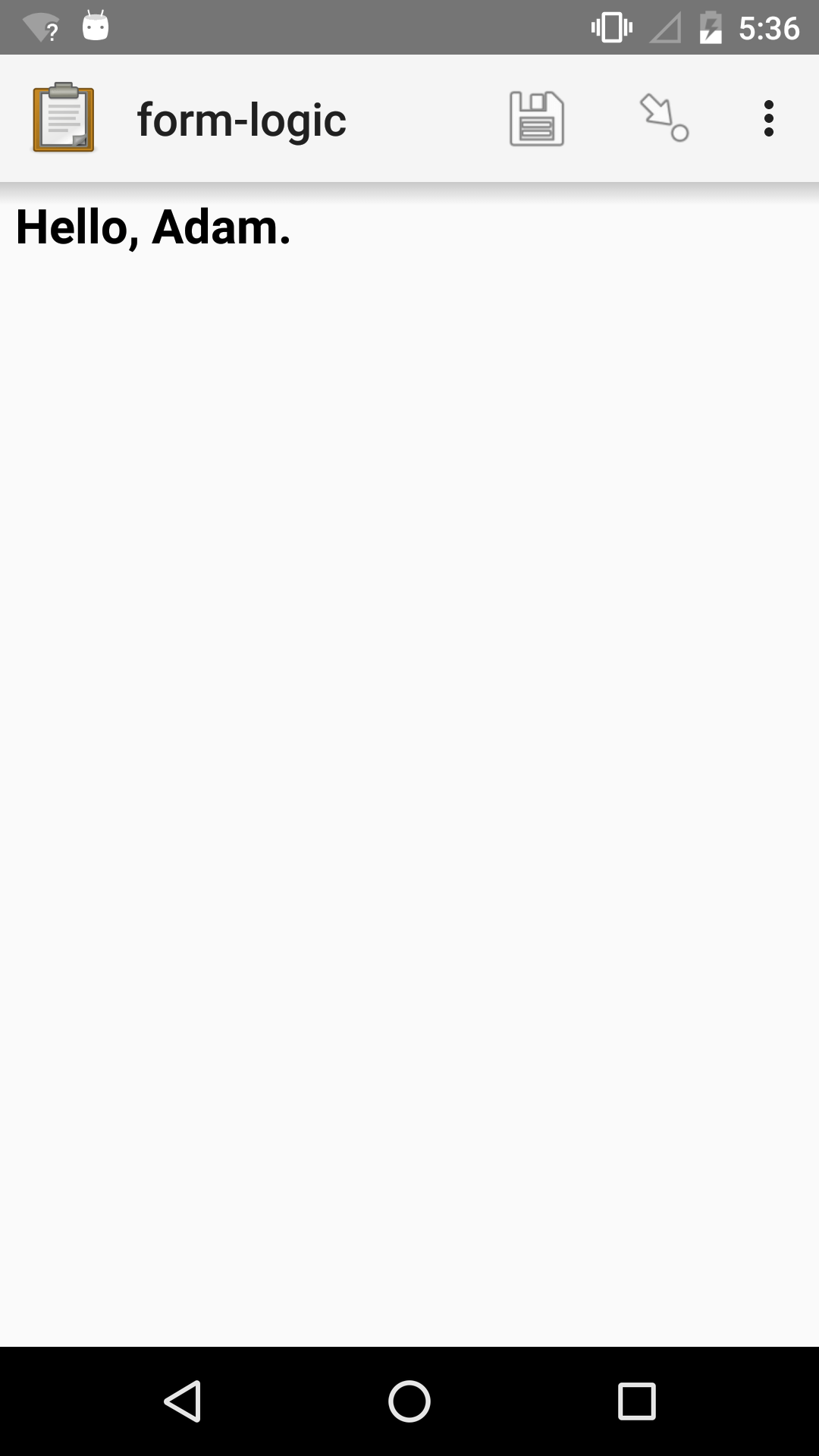
XLSForm
type |
name |
label |
|---|---|---|
text |
your_name |
What is your name? |
note |
hello_name |
Hello, ${your_name}. |
You can also refer to the current question or to the current question's parent group or repeat:
Explanation |
Example |
Notes |
|
|---|---|---|---|
. |
current question's value |
. >= 18 |
Used in constraints. |
.. |
current question's parent group |
position(..) |
Used with |
Advanced: XPath paths¶
The ${} notation in XLSForm is a convenient shortcut to refer to a specific field. When an XLSForm is converted, ${} references are expanded to XPath paths which describe where the field is located in the form.
In XLSForm, it can be advantageous to use XPath notation, especially in the context of repeats or datasets. The ${} and XPath notations can be mixed freely.
One way to think about XPath is that it sees a form or dataset like a series of folders and files on your computer. Questions are like files while groups and repeats are like folders because they can contain other elements. Path elements are separated by /. Imagine a form with a group with name outer which contains another group with name inner which contains a question with name q1. The absolute path to q1 is /data/outer/inner/q1.
The data in the example above is the name of the form root. This root is named data by default but can be modified by adding a name column in the XLSForm settings sheet and specifying a value below it. This is rarely needed. The / at the start of the path indicates that the path is absolute.
XPath paths can also be relative. For example, let's say there's a relevance expression for q1 in the example above and that this expression refers to a question with name age in the outer group. We could refer to it using an absolute expression: /data/outer/age. We could also write a relative expression: ../../age.
The ../.. part of the relative expression says to go up two levels from the current position of /data/outer/inner/q1. The first .. goes up one level to /data/outer/inner and then the second .. goes up another level to /data/outer/. We want to access a question in the outer group so we add that question's name to get ../../age.
ODK tools support a subset of XPath described in the ODK XForms specification.
XPath predicates for filtering¶
In repeats and datasets, an XPath path can refer to multiple nodes. This is called a nodeset. XPath predicates are True/False (boolean) expressions in square brackets that filter the nodeset they come after. When you define a choice filter for a select, that expression is used as an XPath predicate to filter the choice items.
You can also write your own expressions with predicates. For example, consider a form with a repeat with name people and a question inside with name age (see XPath paths for repeats for the form definition). The expression /data/people[age < 18] evaluates to a nodeset that includes all instances of the people instance for which the value of the age question is less than 18. age in the predicate is a relative expression evaluated in the context of each node in the nodeset. In this case, the relative expression age is evaluated in the context of /data/people, giving the path expression /data/people/age. This means that /data/people/age is compared to 18 for every people repeat instance.
You can add more path steps after a predicate. For example, /data/people[age < 18]/pet_count evaluates to a nodeset that includes all the pet counts for instances of the people repeat that have age values under 18. Nodesets can be passed in to functions like sum() or other functions that take nodeset arguments.
Sometimes forms may use groups to organize question sections within repeats. Those groups must be accounted for in predicates. If the age question were nested in a group called inner, the predicate expression would need to be inner/age < 18. Additionally, if the pet_count question were nested in a group called details, the full expression would be /data/people[inner/age < 18]/details/pet_count.
XPath predicates are also the way to reference specific values in a dataset. Learn more in the section on referencing values in datasets.
XPath paths for repeats¶
When a form definition includes a repeat, corresponding filled forms will have 0 or more instances of that repeat. Using the file and folder analogy described above, each repeat instance is like a folder and all of these folders have the name of the repeat. Repeat instances are differentiated by their index (first, second, …).
When writing expressions within a repeat, it can be helpful to use the position of the repeat instance an enumerator is currently filling out. This can be done by using the position() function. One context in which this is useful is if you want to first collect a roster of people or things and then ask additional questions about each of those. As shown in the example in the position(), you can use a first repeat for the roster and then a second repeat that references items in the first repeat based on their position.
Another use of the position function is to access a preceding repeat instance. See an example of this in the section on dynamic defaults in repeats.
XPath paths can be useful to reference some or all repeat instances from outside the repeat. XPath notation is particularly helpful for filtering repeat instances, for example to provide a summary from data collected in repeats:
XLSForm
type |
name |
label |
calculation |
|---|---|---|---|
begin repeat |
people |
Person |
|
int |
age |
Age |
|
int |
pet_count |
How many pets does this person have? |
|
end repeat |
people |
||
int |
total_pets |
sum(${people}[age < 18]/pet_count) |
|
note |
total_note |
Total pets owned by children: ${total_pets} |
In the path expression ${people}[age < 18]/pet_count, ${people} uses ${} notation to refer to all of the instances of the repeat. You could also expand this to the XPath path of /data/people. See the section on XPath predicate for more details. In this example, the total_pets value is displayed to the user. It could be used in many different contexts such as to define the relevance of a group if there's a section of questions that only need to be filled out if there are more than one child-owned pets in the community.
Expressions¶
An expression is evaluated dynamically as a form is filled out. It can include XPath functions, operators, values from previous responses, and (in some cases) the value of the current response.
Example expressions
${bill_amount} * 0.18Multiplies the previous value
bill_amountby 18%, to calculate a suitable tip.concat(${first_name}, ' ', ${last_name})Concatenates two previous responses with a space between them into a single string.
${age} >= 18Evaluates to
TrueorFalse, depending on the value ofage.round(${bill_amount} * ${tip_percent} * 0.01, 2)Calculates a tip amount based on two previously entered values, and then rounds the result to two decimal places.
Expressions are used in:
Calculations¶
To evaluate complex expressions,
use a calculate row.
Put the expression to be evaluated in the calculation column.
Then, you can refer to the calculated value
using the calculate row's name.
Expressions cannot be used in label and hint columns,
so if you want to display calculated values to the user,
you must first use a calculate row and then a variable.
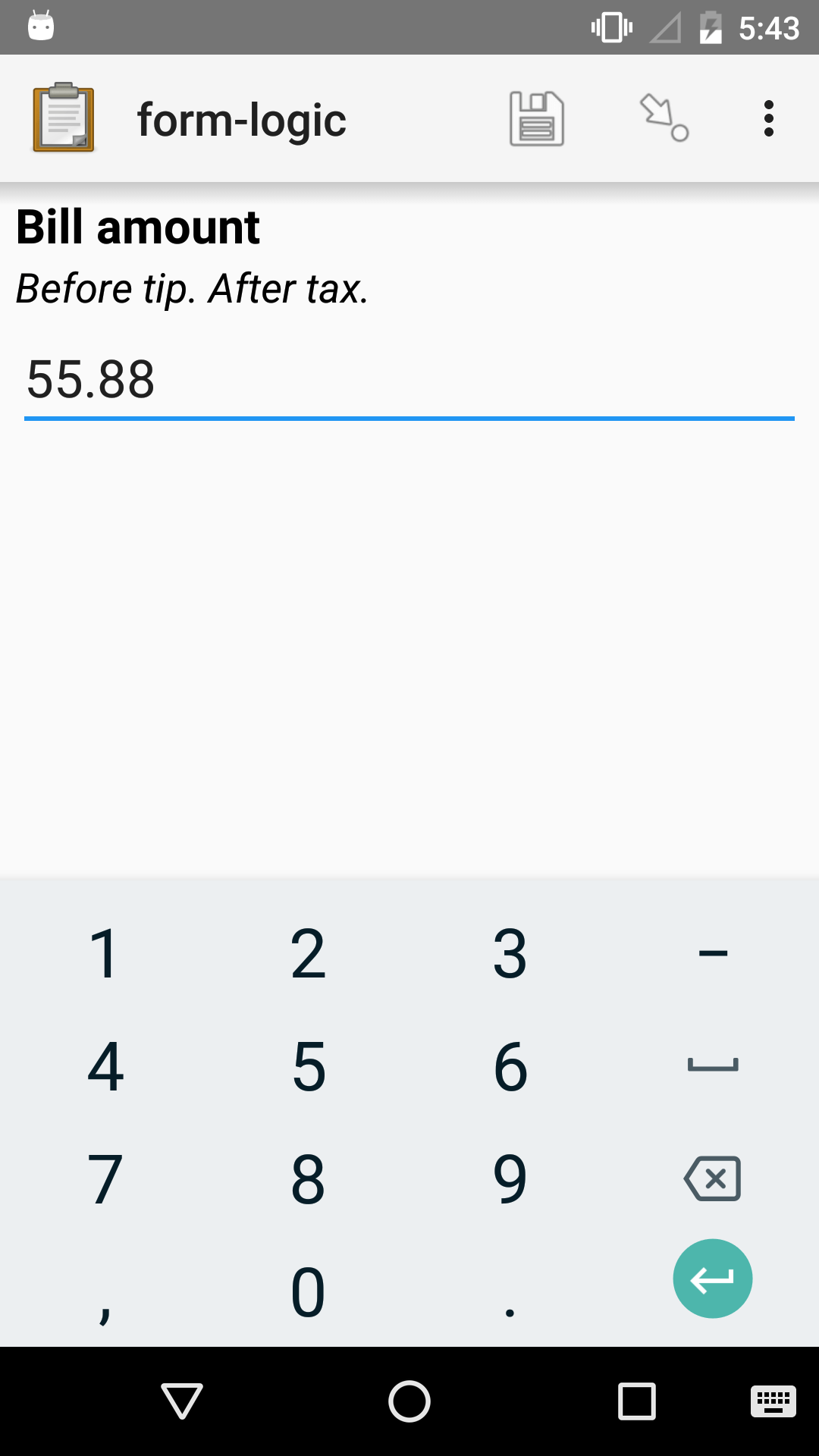
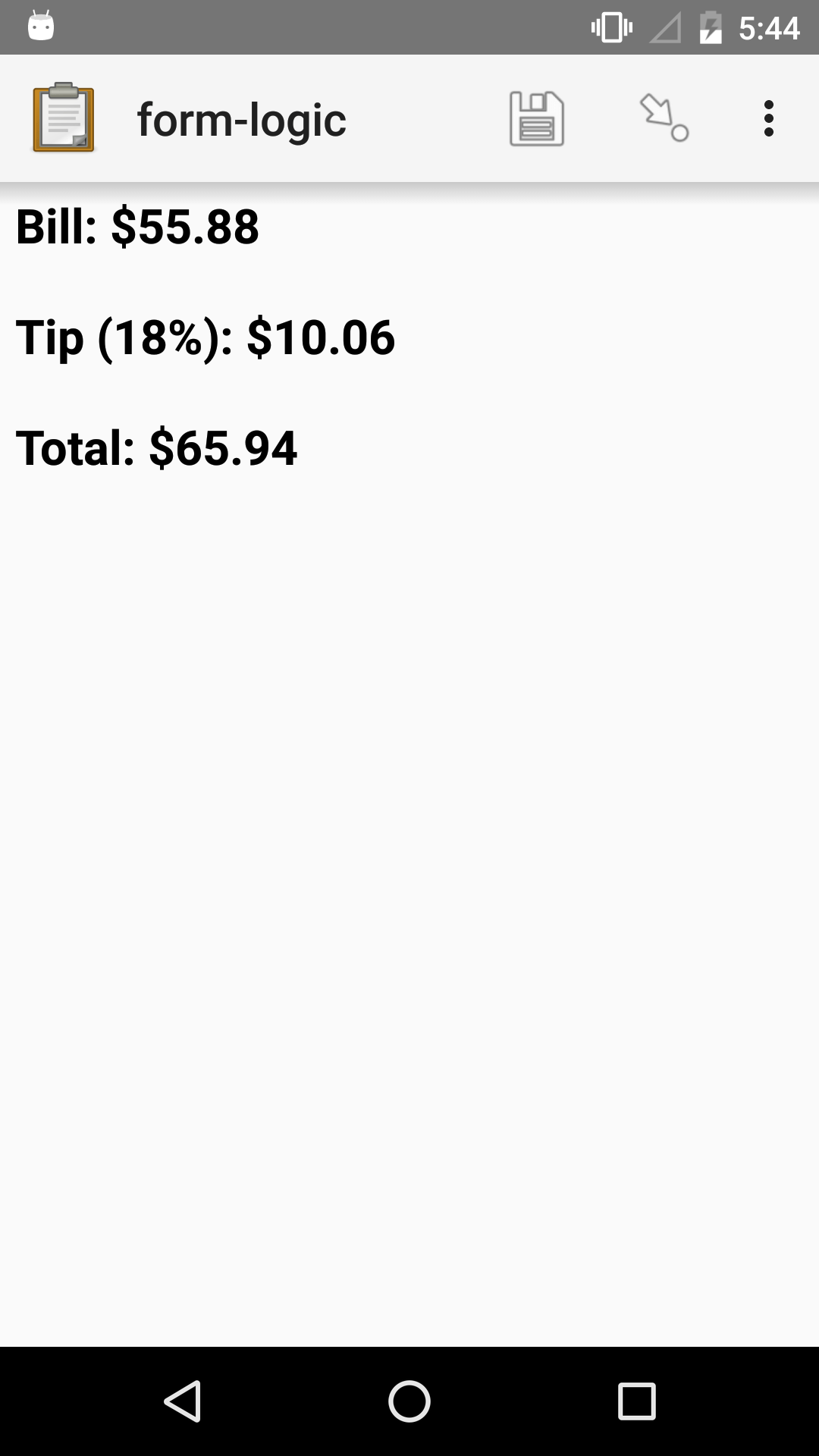
XLSForm
type |
name |
label |
calculation |
|---|---|---|---|
decimal |
bill_amount |
Bill amount: |
|
calculate |
tip_18 |
round((${bill_amount} * 0.18),2) |
|
calculate |
tip_18_total |
${bill_amount} + ${tip_18} |
|
note |
tip_18_note |
Bill: $${bill_amount}
Tip (18%): $${tip_18}
Total: $${tip_18_total}
|
Values from the last saved record¶
Warning
We only recommend using last saved values as defaults. References to the last saved record could be used as part of any expression wherever expressions are allowed but this may lead to unexpected results on submission edit when the last saved record is likely to have changed.
The last-saved feature does not work with encrypted forms.
Support for last-saved was added in Collect v1.21.0 and Central v1.3.0. Using older versions or encrypted forms will have unpredictable results.
You can refer to values from the last saved record of this form definition:
${last-saved#question-name}
This can be very useful when an enumerator has to enter the same value for multiple consecutive records. An example of this would be entering in the same district for a series of households.
XLSForm that shows using a last-saved value as a dynamic default
type |
name |
label |
default |
|---|---|---|---|
text |
street |
Street |
${last-saved#street} |
The value is pulled from the last saved record. This is often the most recently created record but it could also be a previously-existing record that was edited and saved. For the first record ever saved for a form definition, the last saved value for any field will be blank.
Questions of any type can have their defaults set based on the last saved record.
Warning
Last-saved copies over literal answer values and not binary attachments so it won't really work well with binary questions. The filename will be copied over but the actual file won't be available to Collect.
Form logic gotchas¶
When expressions are evaluated¶
Every expression is constantly re-evaluated as an enumerator progresses through a form. This is an important mental model to have and can explain sometimes unexpected behavior. More specifically, expressions are re-evaluated when:
a form is opened
the value of any question in the form changes
a repeat group is added or deleted
a form is saved or finalized
This is particularly important to remember when using functions that are not connected to fields in the form such as random() or now(). The value they represent may change as the conditions listed above take place.
To control when an expression is evaluated, use dynamic defaults or trigger calculations on value change. Dynamic defaults are evaluated exactly once on form load or repeat creation.
Empty values in math¶
Unanswered number questions are nil.
That is, they have no value.
When a variable referencing an empty value is used
in a math operator
or function,
it is treated as Not a Number (NaN).
The empty value will not be converted to zero.
The result of a calculation including NaN
will also be NaN,
which may not be the behavior you want or expect.
To convert empty values to zero,
use either the coalesce() function
or the if() function.
coalesce(${potentially_empty_value}, 0)
if(${potentially_empty_value}="", 0, ${potentially_empty_value})
Requiring responses¶
By default,
users are able to skip questions in a form.
To make a question required,
put yes in the required column.
Required questions are marked with a small asterisk
to the left of the question label.
You can optionally include a required_message
which will be displayed to the user who tries to advance the form
without answering the question.
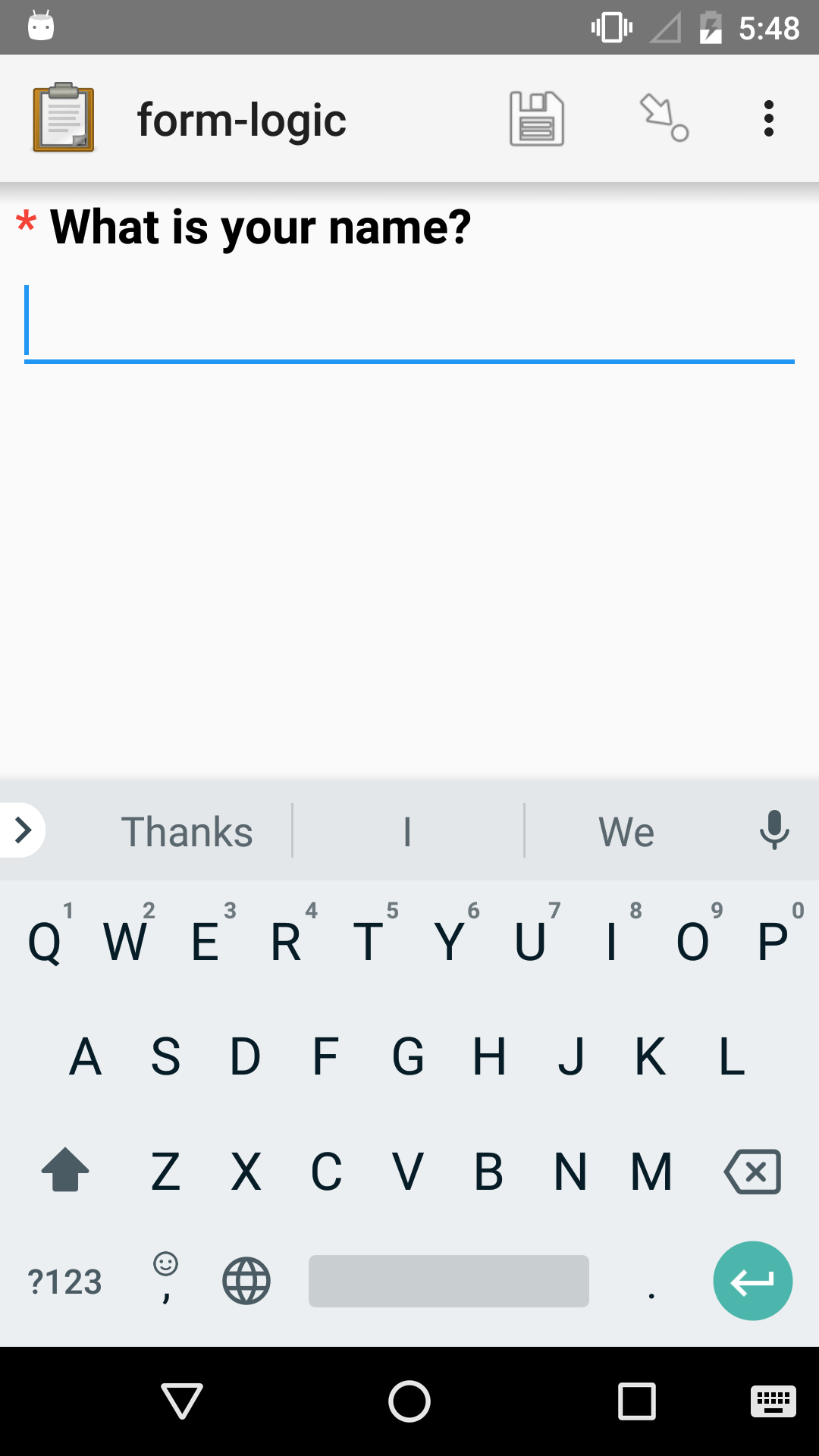
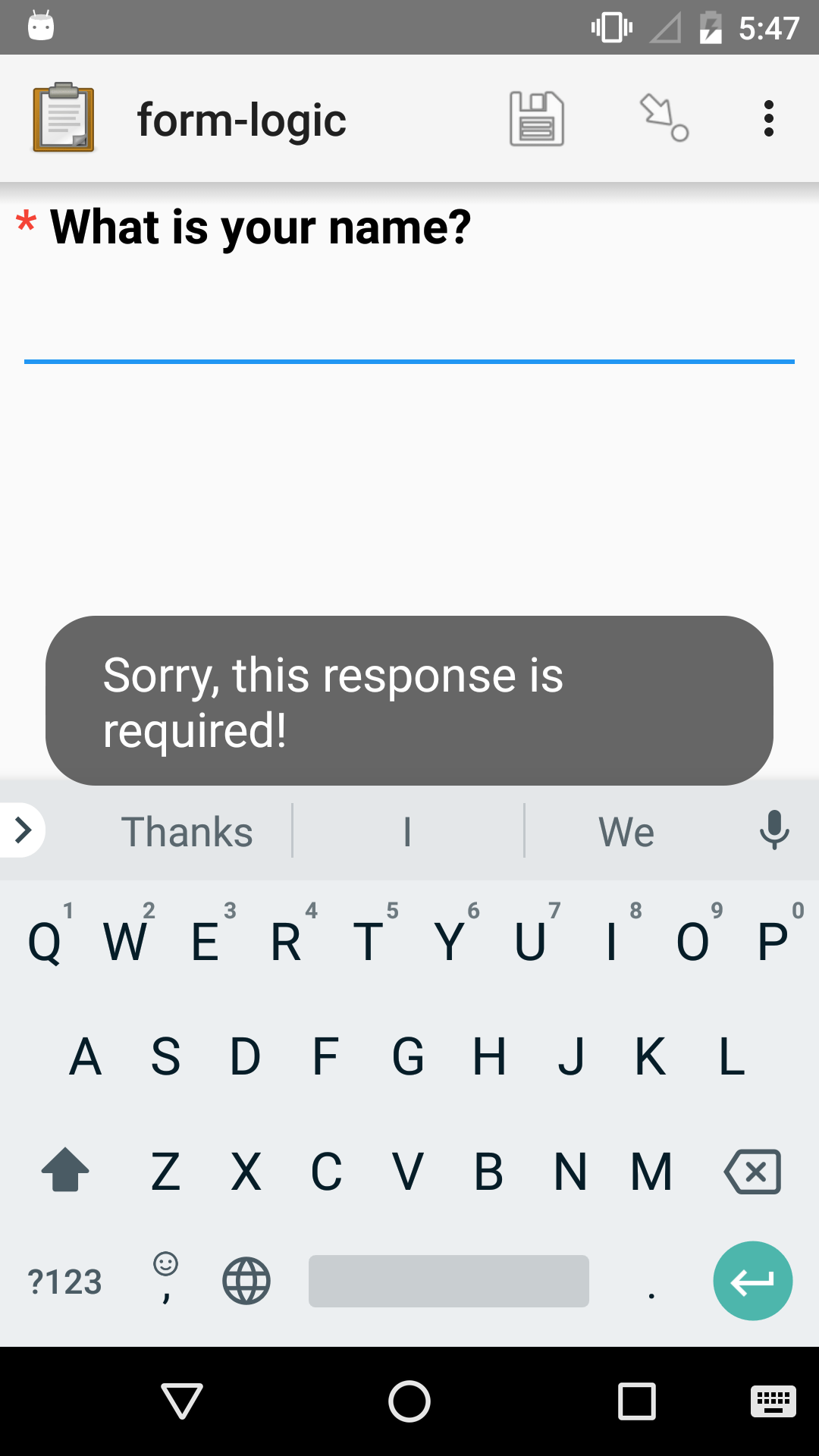
XLSForm
type |
name |
label |
required |
required_message |
|---|---|---|---|---|
text |
name |
What is your name? |
yes |
Please answer the question. |
Setting default responses¶
To provide a default response to a question, put a value in the default column. Defaults are set when a record is first created from a form definition. Defaults can either be fixed values (static defaults) or the result of some expression (dynamic defaults).
Warning
Defaults are not supported for media question types. The only exception is that images can have static defaults. This can be useful for annotations.
Static defaults¶
The text in the default column for a question is taken literally as the default value. Quotes should not be used to wrap values, unless you actually want those quote marks to appear in the default response value.
In the example below, the "Phone call" option with underlying value phone_call will be selected when the question is first displayed. The enumerator can either keep that selection or change it.
XLSForm to select "Phone call" as the default contact method
type |
name |
label |
default |
|---|---|---|---|
select_one contacts |
contact_method |
How should we contact you? |
phone_call |
list_name |
name |
label |
|---|---|---|
contacts |
phone_call |
Phone call |
contacts |
text_message |
Text message |
contacts |
Dynamic defaults¶
Warning
Support for dynamic defaults was added in Collect v1.24.0 and Central v1.0.0. Using older versions will have unpredictable results.
If you put an expression in the default column for a question, that expression will be evaluated once when a record is first created from a form definition. This allows you to use values from outside the form like the current date or the server username. Dynamic defaults as described in this section are evaluated once on record creation. See below for using dynamic defaults in repeats or setting the default value of one field to the value of another field in the form.
XLSForm to set the current date as default
type |
name |
label |
default |
|---|---|---|---|
date |
fever_onset |
When did the fever start? |
now() |
In the example below, if a username is set either in the server configuration or the metadata settings, that username will be used as the default for the question asked to the enumerator.
XLSForm to confirm metadata like username
type |
name |
label |
default |
|---|---|---|---|
username |
username |
||
text |
confirmed_username |
What is your username? |
${username} |
Tip
If enumerators will need to enter the same value for multiple consecutive records, dynamic defaults can be combined with last saved. For example, if enumerators are collecting data about trees and trees of the same kind grow together, you can use the last saved tree species as the default for new records.
Dynamic defaults in repeats¶
Dynamic defaults in repeats are evaluated when a new repeat instance is added.
One powerful technique is to use a value from a previous repeat instance as a default for the current repeat instance. For example, you could use the tree species specified for the last visited tree as the default species for the next tree.
Note
If you are collecting data about multiple entities such as trees, you can choose to use repeats or to use one form record per entity. See the repeats section for more information on making that decision. If you use one form record per entity, you can use last saved to get the same behavior as described in this section.
XLSForm to set a default value based on the last repeat instance
type |
name |
label |
default |
|---|---|---|---|
begin_repeat |
tree |
Tree |
|
text |
species |
Species |
${tree}[position() = position(current()/..) - 1]/species |
In the default expression above, ${tree} is a reference to the repeat. The expression [position() = position(current()/..) - 1] in brackets says to filter the list of possible tree repeat instances to only include the one with a position that is one less than the current repeat's position. Finally, /species specifies that the species question from the repeat should be used. This is a mix of XLSForm's ${} shortcut syntax for specifying question names and raw XPath syntax.
Dynamic defaults from form data¶
Warning
Support for dynamic defaults from form data was added in Collect v1.24.0 and Central v1.1.0. Using older versions will have unpredictable results.
It can be helpful to use a value filled out by the enumerator as a default for another question that the enumerator will later fill in. Dynamic defaults as described above can't be used for this because they are evaluated on form or repeat creation, before any data is filled in.
You also can't use the calculation column on its own for this because the expression in the calculation would be evaluated on form save and replace any changes the enumerator has made. Instead, use a combination of calculation and trigger. The question reference in the trigger column will ensure that your calculation is only evaluated when that reference changes.
XLSForm that uses current age as the default for diagnosis age
type |
name |
label |
calculation |
trigger |
|---|---|---|---|---|
text |
name |
Child's name |
||
integer |
current_age |
Child's age |
||
select_one gndr |
gender |
Gender |
||
integer |
diagnosis_age |
Age at malaria diagnosis |
${current_age} |
${current_age} |
In the example above, ${current_age} in the trigger column means that when the value of the current_age question is changed by the enumerator, the calculation for the diagnosis_age question will be evaluated. In this case, this means the new value for current_age will replace the current value for diagnosis_age. If the enumerator then changes the value for diagnosis_age, this value will be retained unless the value for current_age is changed again.
Another option for the scenario above is to clear out the value for diagnosis_age when current_age changes. Making diagnosis_age a required question will force the enumerator to update diagnosis_age if current_age is corrected.
XLSForm that clears diagnosis age if current age is updated
type |
name |
label |
required |
calculation |
trigger |
|---|---|---|---|---|---|
text |
name |
Child's name |
|||
integer |
current_age |
Child's age |
|||
select_one gndr |
gender |
Gender |
|||
integer |
diagnosis_age |
Age at malaria diagnosis |
true() |
'' |
${current_age} |
In the example above, diagnosis_age is cleared any time the value of the current_age question is changed.
This kind of default is particularly useful if a form is being filled in about entities that there is already some knowledge about. For example, if you have a list of people to interview and you know their phone numbers, you may want to use the known phone number as a default and allow the enumerator to update it as needed.
XLSForm that looks up default values based on a selection
type |
name |
label |
calculation |
trigger |
choice_filter |
|---|---|---|---|---|---|
select_one participants |
participant |
Participant |
true() |
||
text |
phone_number |
Phone number |
instance('participants')/root/item[name=${participant}]/phone_number |
${participant} |
list_name |
name |
label |
phone_number |
|---|---|---|---|
participants |
kwame_onwuachi |
Kwame Onwuachi |
+1-850-555-0168 |
participants |
sophia_roe |
Sophia Roe |
+36 55 562 079 |
In the example above, when a participant is selected, his or her phone number is populated as a default and can be updated as needed. If the selected participant changes, the phone number is replaced.
Note
The true() in the choice_filter column for the select_one in the example above is necessary to be able to look up participants' phone numbers. This is currently needed to overcome a pyxform bug.
Triggering calculations on value change¶
Warning
Support for triggering calculations on value change was added in Collect v1.24.0 and Central v1.1.0. Using older versions will have unpredictable results.
Calculations are recomputed any time one of the values in its expression changes. For example, if your form includes the calculation ${q1} + ${q2}, it will be recomputed any time either of the values for ${q1} or ${q2} changes.
Calculations can also be triggered when a value not involved in the calculation changes. This uses the same trigger column as defaults from form data. It is particularly useful for triggering calculations that involve values not in the form like random numbers or time.
Lightweight timestamping¶
Knowing how long an enumerator spent answering a question can help with quality control and training. ODK Collect provides an audit log that contains rich information about how an enumerator navigated a form. This log is captured as a separate file and can be complex to analyze. A simpler alternative is to capture timestamps when specific questions' values change. This is similar to the start and end timestamp metadata types.
Capturing last update timestamps
type |
name |
label |
calculation |
trigger |
|---|---|---|---|---|
string |
name |
Name |
||
dateTime |
name_last_update_time |
now() |
${name} |
|
string |
life_story |
Life story |
||
dateTime |
life_story_last_update_time |
now() |
${life_story} |
In the example above, the name_last_update_time field will be populated with the current time whenever the enumerator changes the value of the name question.
You can also capture the first time a question's value is changed using an if in the calculation:
Capturing first update timestamps
type |
name |
label |
calculation |
trigger |
|---|---|---|---|---|
string |
name |
Name |
||
dateTime |
name_first_update_time |
if(${name_first_update_time}='', now(), ${name_first_update_time}) |
${name} |
|
string |
life_story |
Life story |
||
dateTime |
life_story_first_update_time |
if(${life_story_first_update_time}='', now(), ${life_story_first_update_time}) |
${life_story} |
Validating and restricting responses¶
To validate or restrict response values,
use the constraint column.
The constraint expression will be evaluated
when the user advances to the next screen.
If the expression evaluates to True,
the form advances as usual.
If False,
the form does not advance
and the constraint_message is displayed.
The entered value of the response is represented in the expression
with a single dot (.).
Constraint expressions often use comparison operators and regular expressions. For example:
. >= 18True if response is greater than or equal to 18.
. > 20 and . < 200True if the response is between 20 and 200.
regex(.,'\p{L}+')True if the response only contains letters, without spaces, separators, or numbers.
not(contains(., 'prohibited'))True if the substring
prohibiteddoes not appear in the response.not(selected(., 'none') and count-selected(.) > 1)False if the response includes
noneand any other choice.
Note
Constraints are not evaluated if the response is left blank. To restrict empty responses, make the question required.
Tip
For "soft" constraints or warnings, use a note question that is relevant when the "soft" constraint is violated. For example, you can show a note that participant's age of 110 is allowed, but unlikely.
Notes can also be used for "hard" constraints that should be permanently displayed until they are resolved by using the technique above and setting required to true(). For example, you can show a note if a percentage total is not 100 and ask the enumerator to correct the input values.
See also

XLSForm
type |
name |
label |
constraint |
constraint_message |
|---|---|---|---|---|
text |
middle_initial |
What is your middle initial? |
regex(., '\p{L}') |
Just the first letter. |
Read-only questions¶
To completely restrict user-entry,
use the read_only column with a value of yes.
This is usually combined with a default response,
which is often calculated
based on previous responses.
XLSForm
type |
name |
label |
read_only |
default |
calculation |
|---|---|---|---|---|---|
decimal |
salary_income |
Income from salary |
|||
decimal |
self_income |
Income from self-employment |
|||
decimal |
other_income |
Other income |
|||
calculate |
income_sum |
${salary_income} + ${self_income} + ${other_income} |
|||
decimal |
total_income |
Total income |
yes |
${income_sum} |
Conditionally showing questions¶
The relevant column can be used to
show or hide
questions and groups of questions
based on previous responses.
If the expression in the relevant column
evaluates to True,
the question or group is shown.
If False,
the question is skipped.
Often, comparison operators are used in relevance expressions. For example:
${age} <= 5True if
ageis five or less.${has_children} = 'yes'True if the answer to
has_childrenwasyes.
Relevance expressions can also use functions. For example:
selected(${allergies}, 'peanut')True if
peanutwas selected in the Multi select widget namedallergies.contains(${haystack}, 'needle')True if the exact string
needleis contained anywhere inside the response tohaystack.count-selected(${toppings}) > 5True if more than five options were selected in the Multi select widget named
toppings.
Simple example¶
XLSForm
type |
name |
label |
relevant |
|---|---|---|---|
select_one yes_no |
watch_sports |
Do you watch sports? |
|
text |
favorite_team |
What is your favorite team? |
${watch_sports} = 'yes' |
list_name |
name |
label |
|---|---|---|
yes_no |
yes |
Yes |
yes_no |
no |
No |
Complex example¶
XLSForm
type |
name |
label |
hint |
relevant |
constraint |
|---|---|---|---|---|---|
select_multiple medical_issues |
what_issues |
Have you experienced any of the following? |
Select all that apply. |
||
select_multiple cancer_types |
what_cancer |
What type of cancer have you experienced? |
Select all that apply. |
selected(${what_issues}, 'cancer') |
|
select_multiple diabetes_types |
what_diabetes |
What type of diabetes do you have? |
Select all that apply. |
selected(${what_issues}, 'diabetes') |
|
begin_group |
blood_pressure |
Blood pressure reading |
selected(${what_issues}, 'hypertension') |
||
integer |
systolic_bp |
Systolic |
. > 40 and . < 400 |
||
integer |
diastolic_bp |
Diastolic |
. >= 20 and . <= 200 |
||
end_group |
|||||
text |
other_health |
List other issues. |
selected(${what_issues}, 'other') |
||
note |
after_health_note |
This note is after all health questions. |
list_name |
name |
label |
|---|---|---|
medical_issues |
cancer |
Cancer |
medical_issues |
diabetes |
Diabetes |
medical_issues |
hypertension |
Hypertension |
medical_issues |
other |
Other |
cancer_types |
lung |
Lung cancer |
cancer_types |
skin |
Skin cancer |
cancer_types |
prostate |
Prostate cancer |
cancer_types |
breast |
Breast cancer |
cancer_types |
other |
Other |
diabetes_types |
type_1 |
Type 1 (Insulin dependent) |
diabetes_types |
type_2 |
Type 2 (Insulin resistant) |
Groups of questions¶
To group questions, use the begin_group...end_group syntax.
XLSForm — Question group
type |
name |
label |
|---|---|---|
begin_group |
my_group |
My text widgets |
text |
question_1 |
Text widget 1 |
text |
question_2 |
These questions will both be grouped together |
end_group |
You can use the field-list appearance on a group to display multiple questions on the same screen.
If given a label, groups will be visible in the form path to help orient the user
(e.g. My text widgets > Text widget 1). Labeled groups will also be visible as clickable items in the jump menu:
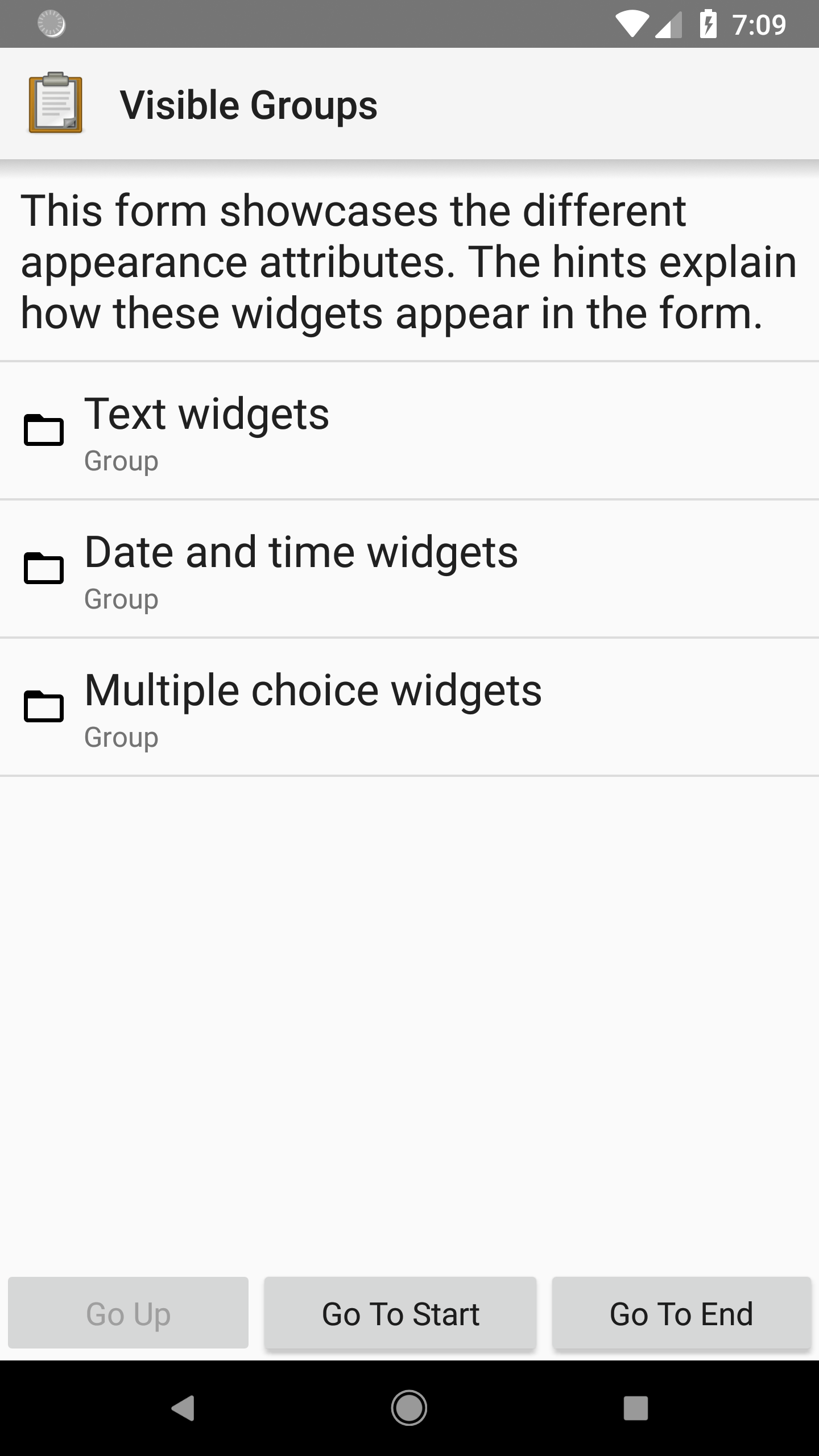
Groups without labels can be helpful for organizing questions in a way that's invisible to the user. This technique can be helpful for internal organization of the form. These groups can also be a convenient way to conditionally show certain questions.
Repeating questions¶
You can ask the same question or questions multiple times by wrapping them in begin_repeat...end_repeat. By default, enumerators are asked before each repetition whether they would like to add another repeat. It is also possible to determine the number of repetitions ahead of time which can make the user interaction more intuitive. You can also add repeats as long as a condition is met.
XLSForm — Repeating one or more questions
type |
name |
label |
|---|---|---|
begin_repeat |
my_repeat |
repeat group label |
note |
repeated_note |
All of these questions will be repeated. |
text |
name |
What is your name? |
text |
quest |
What is your quest? |
text |
fave_color |
What is your favorite color? |
end_repeat |
Warning
You can apply the field-list appearance to a repeat to make all of the repeated questions go on a single screen. However, you can't have a repeat inside of another group with the field-list appearance.
See also
Repeat Recipes and Tips describes strategies to address common repetition scenarios.
Tip
Using repetition in a form is very powerful but can also make training and data analysis more time-consuming. Repeats exported from Central or Briefcase will be in their own files and will need to be joined with their parent records for analysis.
Before adding repeats to your form, consider other options:
if the number of repetitions is small and known ahead of time, consider "unrolling" the repeat by copying the same questions several times.
if the number of repetitions is large and includes many questions, consider building a separate form that enumerators fill out multiple times and link the forms with some parent key (e.g., a household ID).
If repeats are needed, consider adding some summary calculations at the end so that analysis will not require joining the repeats with their parent records. For example, if you are gathering household information and would like to compute the total number of households visited across all enumerators, add a calculation after the repeats that counts the repetitions in each submission.
Controlling the number of repetitions¶
User-controlled repeats¶
By default, the enumerator controls how many times the questions are repeated.
Before each repetition, the user is asked if they want to add another. The user is given the option to add each repetition.
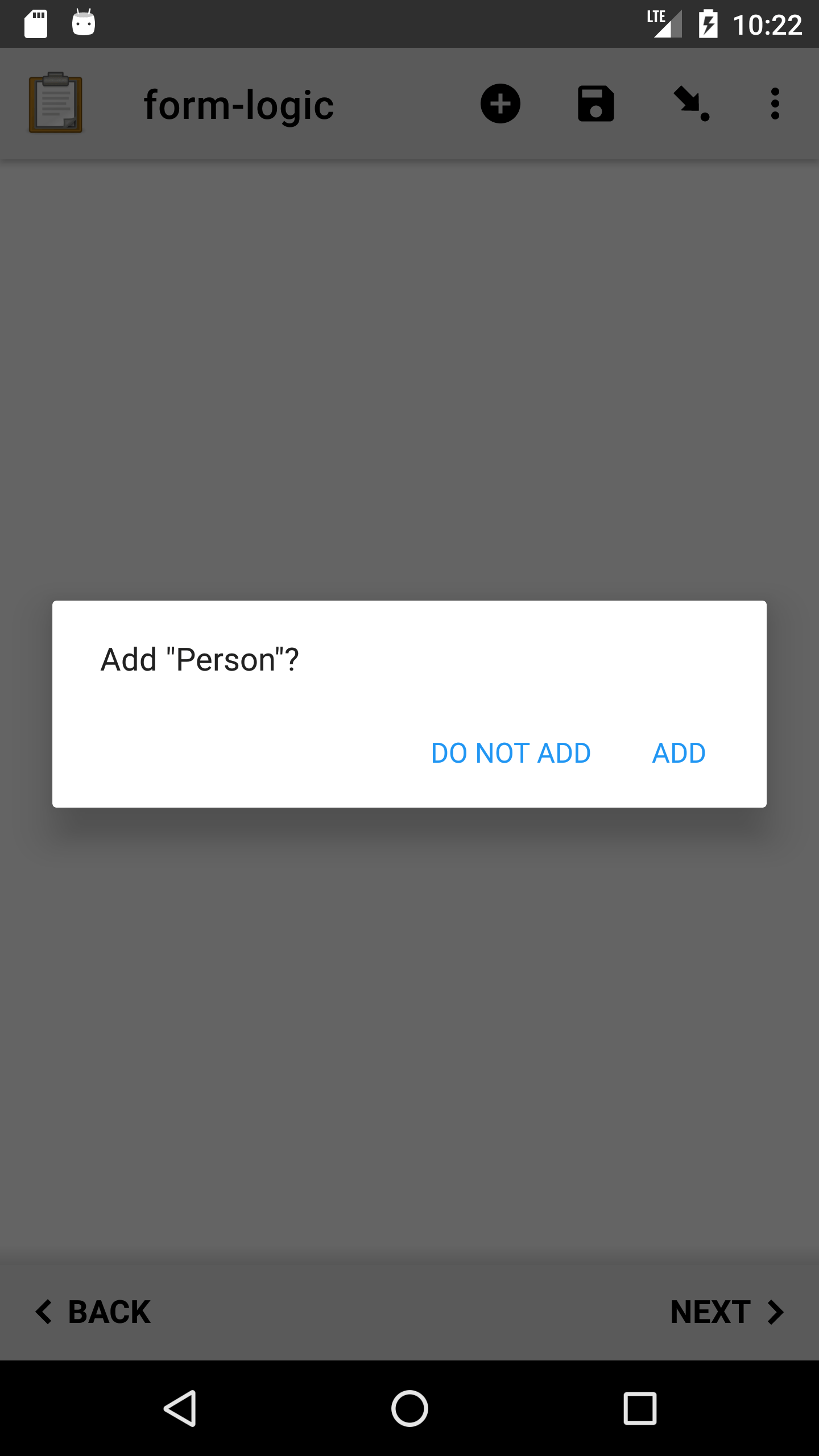
Note
The label in the begin_repeat row is shown in quotes in the Add …? message.
A meaningful label will help enumerators and participants navigate the form as intended. We generally recommend using a singular noun or noun phrase such as "observation" or "household member".
This interaction may be confusing to users the first time they see it. If enumerators know the number of repetitions ahead of time, consider using a dynamically defined repeat count.
Fixed repeat count¶
Use the repeat_count column to define the number of times that questions will repeat.
XLSForm
type |
name |
label |
repeat_count |
|---|---|---|---|
begin_repeat |
my_repeat |
Repeat group label |
3 |
note |
repeated_note |
These questions will be repeated exactly three times. |
|
text |
name |
What is your name? |
|
text |
quest |
What is your quest? |
|
text |
fave_color |
What is your favorite color? |
|
end_repeat |
Dynamically defined repeat count¶
The repeat_count column can reference previous responses and calculations.
XLSForm
type |
name |
label |
repeat_count |
|---|---|---|---|
integer |
number_of_children |
How many children do you have? |
|
begin_repeat |
child_questions |
Questions about child |
${number_of_children} |
text |
child_name |
Child's name |
|
integer |
child_age |
Child's age |
|
end_repeat |
Hiding extra repeats when the repeat count is reduced¶
When using repeat_count, no repeat instances are deleted if the count is set to a value and then later decreased. This avoids accidental data loss: a user who accidentally sets the count too low will not lose the repeat instances they had previously filled out.
This behavior can be confusing to data collectors. It also makes analysis more difficult because you have to be careful to ignore repeat instances at indexes beyond the specified count. A recommended way to handle this case is using a nested group with a relevance expression to hide any extra repeat instances:
type |
name |
label |
constraint |
repeat_count |
relevant |
|---|---|---|---|---|---|
integer |
number_in_party |
How many guests are in your party? |
. <= 8 |
||
note |
party_names_note |
Please provide details for each guest. |
|||
begin_repeat |
guest_details |
Guest details |
${number_in_party} |
||
begin_group |
guest_details_gr |
position(..) <= ${number_in_party} |
|||
text |
guest_name |
Guest's name |
|||
text |
guest_dietary |
Does this guest have any dietary restrictions? |
|||
end_group |
|||||
end_repeat |
The nested guest_details_gr group has relevance expression position(..) <= ${number_in_party}. position(..) gets the position of the current repeat instance which starts at 1. When that position is less than or equal to the repeat count value, the group and its contents will be displayed. For any repeat instances with a position greater than the desired count, the inner group will be hidden. This will look as though it had been deleted but because it is only hidden, the data will reappear if the repeat count is adjusted back up.
Repeating as long as a condition is met¶
If the enumerator won't know how many repetitions are needed ahead of time, you can still avoid the "Add …?" dialog by using the answer to a question to decide whether another repeat instance should be added. In the example below, repeated questions about plants will be asked as long as the user answers "yes" to the last question.
type |
name |
label |
calculation |
repeat_count |
|---|---|---|---|---|
calculate |
count |
count(${plant}) |
||
begin_repeat |
plant |
Plant |
if(${count} = 0 or ${plant}[position()=${count}]/more_plants = 'yes', ${count} + 1, ${count}) |
|
text |
species |
Species |
||
integer |
estimated_size |
Estimated size |
||
select_one yes_no |
more_plants |
Are there more plants in this area? |
||
end_repeat |
list_name |
name |
label |
|---|---|---|
yes_no |
yes |
Yes |
yes_no |
no |
No |
This works by maintaining a count() of the existing repetitions and either making repeat_count one more than that if the continuing condition is met or keeping the repeat_count the same if the ending condition is met.
In the repeat_count expression, ${count} = 0 ensures that there is always at least one repeat instance created. The continuing condition is ${plant}[position()=${count}]/more_plants = 'yes' which means "the answer to more_plants was yes the last time it was asked." The expression position()=${count} uses the position() function to select the last plant that was added. Adding /more_plants to the end of that selects the more_plants question.
Repeating zero or more times¶
Sometimes it only makes sense to collect information represented by the questions in a repeat under certain conditions. If the number of total repetitions is known ahead of time, use Dynamically defined repeat count and allow a count of 0. If the count is not known ahead of time, Conditionally showing questions can be used to represent 0 or more repetitions. In the example below, questions about trees will only be asked if the user indicates that there are trees to survey.
type |
name |
label |
relevant |
|
|---|---|---|---|---|
select_one yes_no |
trees_present |
Are there any trees in this area? |
||
begin_repeat |
tree |
Tree |
${trees_present} = 'yes' |
|
text |
species |
Species |
||
integer |
estimated_age |
Estimated age |
||
end_repeat |
list_name |
name |
label |
|---|---|---|
yes_no |
yes |
Yes |
yes_no |
no |
No |
Filtering options in select questions¶
To limit the options in a select or rank question based on the answer to a previous question, specify an expression in the choice_filter column of the survey sheet. This choice filter expression must refer to one or more column in the choices sheet that the dataset should be filtered by.
For example, you might ask your enumerators to select a state first, and then only display cities within that state. This is referred to as a "cascading select" and can be extended to any depth. The example below has two levels: job category and job title.
The choice_filter expression for the second select in the example is category=${job_category}. category is the name of a column in the choices sheet and ${job_category} refers to the first select question in the form. The filter expression says to only include rows whose category column value exactly matches the value selected by the enumerator as ${job_category}.
Any expression that evaluates to True or False can be used as a choice_filter. For example, you could add a location column to the choices sheet and also ask the user to enter a location they want to consider jobs in. If the new location question on the survey sheet is named ${job_location}, the choice filter would be category=${job_category} and location=${job_location}. Another example of a complex choice filter is one that uses text comparison functions to match labels that start with a certain value. Consider, for example, starts-with(label, ${search_value}) where search_value is the name of a text question defined on the survey sheet.
XLSForm
type |
name |
label |
choice_filter |
|---|---|---|---|
select_one job_categories |
job_category |
Job category |
|
select_one job_titles |
job_title |
Job title |
category=${job_category} |
list_name |
name |
label |
category |
|---|---|---|---|
job_categories |
finance |
Finance |
|
job_categories |
hr |
Human Resources |
|
job_categories |
admin |
Administration/Office |
|
job_categories |
marketing |
Marketing |
|
job_titles |
ar |
Accounts Receivable |
finance |
job_titles |
pay |
Payroll |
finance |
job_titles |
recruiting |
Recruiting |
hr |
job_titles |
training |
Training |
hr |
job_titles |
retention |
Retention |
hr |
job_titles |
asst |
Office Assistant |
admin |
job_titles |
mngr |
Office Manager |
admin |
job_titles |
reception |
Receptionist |
admin |
job_titles |
creative_dir |
Creative Director |
marketing |
job_titles |
copywriter |
Copywriter |
marketing |
Generating select ones from repeats¶
If you use a repeat, you can generate a follow-up select_one question using values from the repeat. For example, if you collect information about several household members in a repeat, you can then show a select one with all household members' names. To do this, add a question of type select_one followed by the name of the question in the repeat that you want to use for the select options.
type |
name |
label |
required |
choice_filter |
|---|---|---|---|---|
begin_repeat |
person |
Person |
||
text |
person_name |
Person's name? |
true() |
|
integer |
person_age |
${person_name}'s age? |
true() |
|
end_repeat |
person |
|||
select_one ${person_name} |
tallest |
Select the tallest person |
||
select_one ${person_name} |
tallest_child |
Select the tallest person under 18. |
${person_age} < 18 |
As shown in the example above, you can combine this with other select features such as filtering. Note that in the example above, the question used as select option text is required. If a question used to generate a select_one is not required and it is left blank for some repeat instances, those repeat instances will not be included in the select.



