Tutoriel XLSForm : votre premier formulaire¶
traduction contribuée
Les formulaires ODK sont créés en utilisant des feuilles de calcul qui suivent les règles du standard XLSForm.
L'utilisation d'un tableur pour concevoir des formulaires est très avantageuse car vous pouvez visualiser un maximum d'informations relatives à votre formulaire sur un seul écran, partager facilement votre définition de formulaire, et utiliser les fonctions très pratiques proposées par les tableurs (formules, copier/coller, mise en forme automatique, etc.) pour concevoir votre formulaire.
Quiconque dispose d'un tableur peut créer un formulaire ! En moins de 20 minutes, vous allez construire un formulaire de recensement d'établissements scolaires.
Si vous souhaitez visualiser ce à quoi il ressemblera, vous pouvez essayer cet aperçu web.
Objectifs¶
Dans ce tutoriel, vous allez :
Concevoir un court formulaire utilisant différents types de questions
Utiliser les principaux éléments de structures logiques de XLSForm
Apprendre quelles ressources utiliser pour développer vos compétences
Prêt/prête à partir à la découverte d'XLSForm ? Alors en route !
Ouvrez le modèle de XLSForm¶
Vous pouvez utiliser n'importe que logiciel de tableur pour créer et modifier un XLSForm : Excel, Google Sheets, LibreOffice Calc, et d'autres. Choisissez celui que vous préférez pour ouvrir le modèle de XLSForm proposé ci-dessous :
Google Sheet (Utilisez Fichier > Créer une copie)
Ajoutons une question obligatoire de type "text"¶
Dans le feuille
survey, utilisez la liste déroulante de la colonnetypepour choisirtext. Ceci créera une question de type "text" à laquelle l'utilisateur pourra répondre.Dans la colonne
name, mettez le nom du champ qui stockera la donnée et qui sera utilisé dans les analyses. Utilisonsnom_etablissement.Dans la colonne
label, mettez le texte que verra le collecteur de données pour cette question :Quel est le nom de l'établissement ?Dans la colonne
required, mettezyespour indiquer qu'une réponse à cette question est obligatoire.
Ajoutons une question obligatoire de type "image"¶
Dans la ligne sous la question du nom de l'établissement, ajoutez une question obligatoire pour prendre une photo de l'établissement.
Dans la colonne
type, mettezimageDans la colonne
name, mettezphoto_etablissementDans la colonne
label, mettezPrendre une photo de l'établissement ${nom_etablissement}Ajoutons une astuce pour donner aux collecteurs plus d’informations sur ce que nous voulons photographier. Dans la colonne
hint, mettezInclure la porte d'entréeDans la colonne
required, mettezyesDans la colonne
parameters, mettezmax-pixels=1024pour limiter la taille des images à 1024 pixels.
Ajoutons une question optionnelle de type "emplacement"¶
Dans la colonne
type, mettezgeopointDans la colonne
name, mettezemplacement_etablissementDans la colonne
label, mettezQuel est l'emplacement de l'établissement "${nom_etablissement}" ?
Ajoutons une question de type "integer" n'autorisant que des valeurs positives¶
Dans la colonne
type, mettezintegerDans la colonne
name, metteznombre_elevesDans la colonne
label, mettezCombien d'élèves sont inscrits ?Dans la colonne
required, mettezyesFaisons en sorte que seul un nombre positif puisse être renseigné. Dans la colonne
constraint, mettez. > 0pour spécifier que la valeur renseignée (.) doit être supérieure à 0.Affichons un messages aux collecteurs de données s'ils renseignent une valeur non autorisée. Dans la colonne
constraint_message, mettezLa valeur doit être un nombre positif
Ajoutons une question permettant de choisir plusieurs réponses¶
Cette question portera sur les niveaux enseignés dans l'établissement. Nous proposerons quatre choix (maternelle, élémentaire, collège, lycée), et laisserons le collecteur de données en sélectionner un ou plusieurs.
Allez à la feuille "choices". Elle sert à définir les listes de choix utilisées dans les question de type "select".
Ajoutez un choix pour le niveau "maternelle" :
Dans la colonne
list_name, mettez le nom de la liste de choix qui contiendra les quatre options :niveauxDans la colonne
name, mettez la valeur qui sera stockée dans les données qui seront analysées :maternelleDans la colonne
label, mettez le texte qui sera montré au collecteur pour ce choix :maternelle (3-5 ans)
Ajoutez un choix pour le niveau "élémentaire" :
Dans la colonne
list_name, mettezniveauxpour mettre ce choix dans la même liste que précédemment.Dans la colonne
name, mettez :elementaireDans la colonne
label, mettez :Elémentaire (6-11 ans)
Ajoutez un choix pour le niveau "collège" :
Dans la colonne
list_name, mettezniveauxpour mettre ce choix dans la même liste que précédemment.Dans la colonne
name, mettezcollegeDans la colonne
label, mettezCollège (11-15 ans)
Ajoutez un choix pour le niveau "lycée" :
Dans la colonne
list_name, mettezniveauxpour mettre ce choix dans la même liste que précédemment.Dans la colonne
name, mettezlyceeDans la colonne
label, mettezLycée (15-18 ans)
Retournez à la feuille
survey.Dans la ligne qui suit la question
nombre_eleves, mettezselect_multiple niveauxdans la colonnetypeNote
Votre logiciel vous montrera un avertissement de validation car il ne connaît pas le nom de votre liste (
niveaux). Ceci est normal pour les questions de type "select" qui sont complétées par le nom de la liste et cet avertissement peut donc être ignoré.Dans la colonne
name, mettezniveaux_enseignesDans la colonne
label, mettezQuels niveaux sont enseignés ?Dans la colonne
required, mettezyesFaisons apparaître les choix horizontalement, les uns à coté des autres. Dans la colonne
appearance, mettezcolumns.
Ajoutons une question qui sera montrée en fonction d'une réponse précédente¶
Elle portera sur les options enseignées au lycée.
Dans la colonne
type, metteztextDans la colonne
name, mettezoptions_lyceeDans la colonne
label, mettezQuelles sont les options proposées au Lycée ?Dans la colonne
required, mettezyesAffichons cette question seulement si l'établissement est un lycée. Dans la colonne
relevant, mettezselected(${niveaux_enseignes}, 'lycee')
Définissons un titre et un identifiant pour ce formulaire¶
Allez à la feuille
settings.Dans la colonne
form_title, mettez le titre que verront les utilisateurs du formulaire :Recensement des établissements scolaires 2024Dans la colonne
form_id, mettez an ID qui identifie de manière unique ce formulaire :recensement_etablissements_scolaires_24Dans la colonne
instance_name, mettez un nom qui identifie chaque soumission de données de ce formulaire :${nom_etablissement}
Testez votre formulaire dans Central¶
Note
Vous n'avez pas encore de serveur ODK Central ? 1. Get a Central server ou utilisez XLSForm Online pour tester votre formulaire dans un navigateur web.
Enregistrez ou téléchargez votre formulaire dans un fichier XLSX.
Connectez vous à votre serveur Central.
Si vous n'avez pas encore de Projet, créez en un en nommez le.
Cliquez sur le bouton "Nouveau" à coté de
Formulaires.Glissez et déposez votre fichier XLSX ou cliquez sur le bouton "Parcourir".
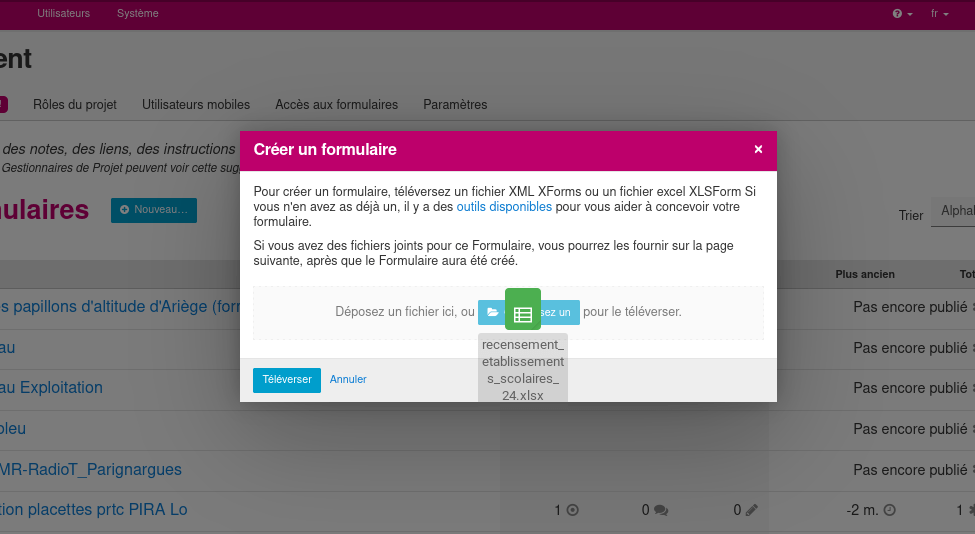
Cliquez sur le bouton Aperçu pour voir votre formulaire dans votre navigateur web 🎉
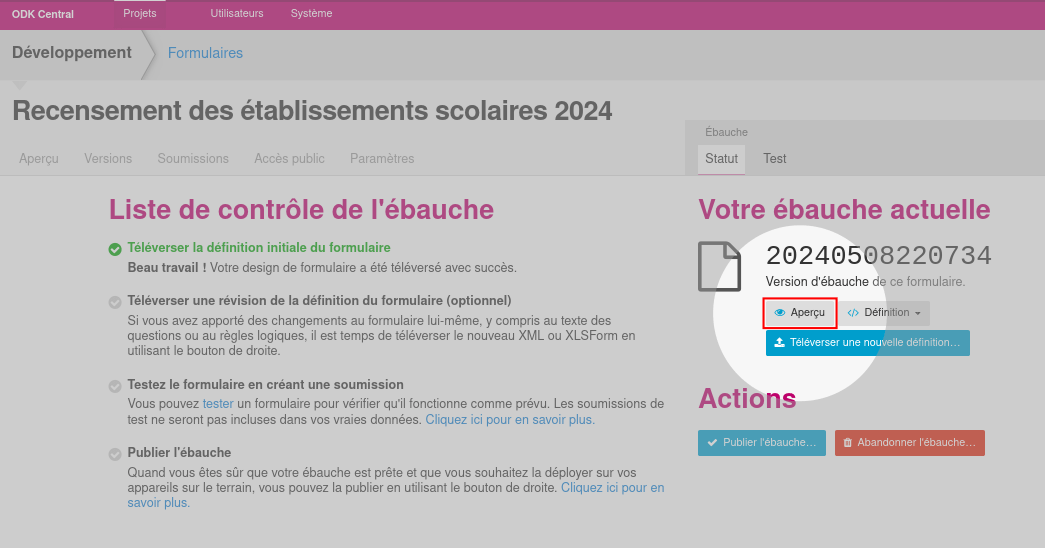
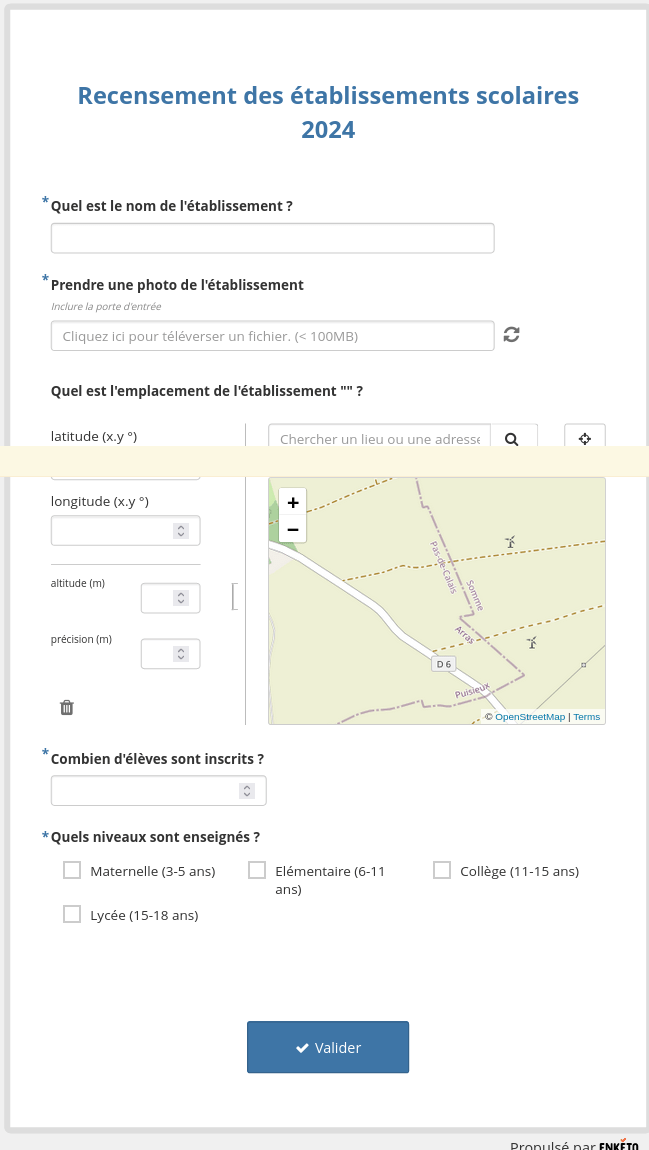
Pour voir le formulaire dans l'application mobile ODK Collect, cliquez sur l'onglet guilabel:Tester et scannez le QR code avec Collect.
A vous de jouer¶
Pouvez vous rendre la question de la localisation obligatoire ?
Pouvez vous faire en sorte de n'afficher la question du niveau enseigné seulement si au moins 100 élèves sont inscrits ?
Pouvez vous afficher les options du niveau d'enseignement verticalement plutôt qu'horizontalement ? (Astuce : la mise en forme verticale est l'apparence par défaut des questions de type "select")
Prochaines étapes¶
Félicitations ! Vous venez de concevoir un premier formulaire qui utilise la plupart des briques de XLSForm. Vous trouverez ci-dessous des ressources pour développer vos compétences.
Approfondissez votre compréhension
Élargissez vos connaissances